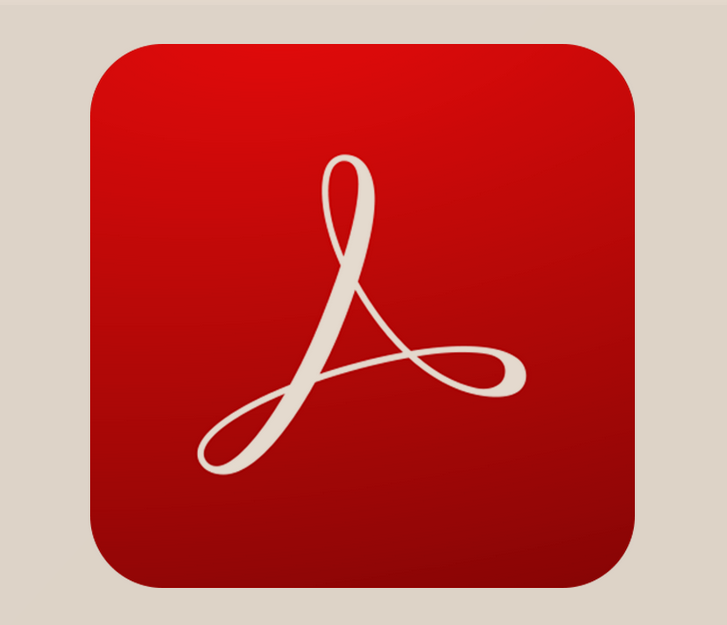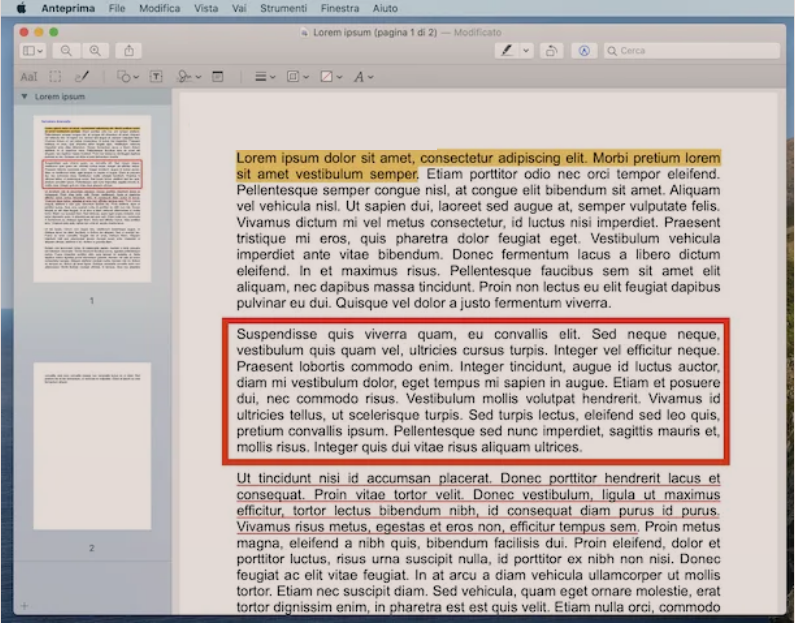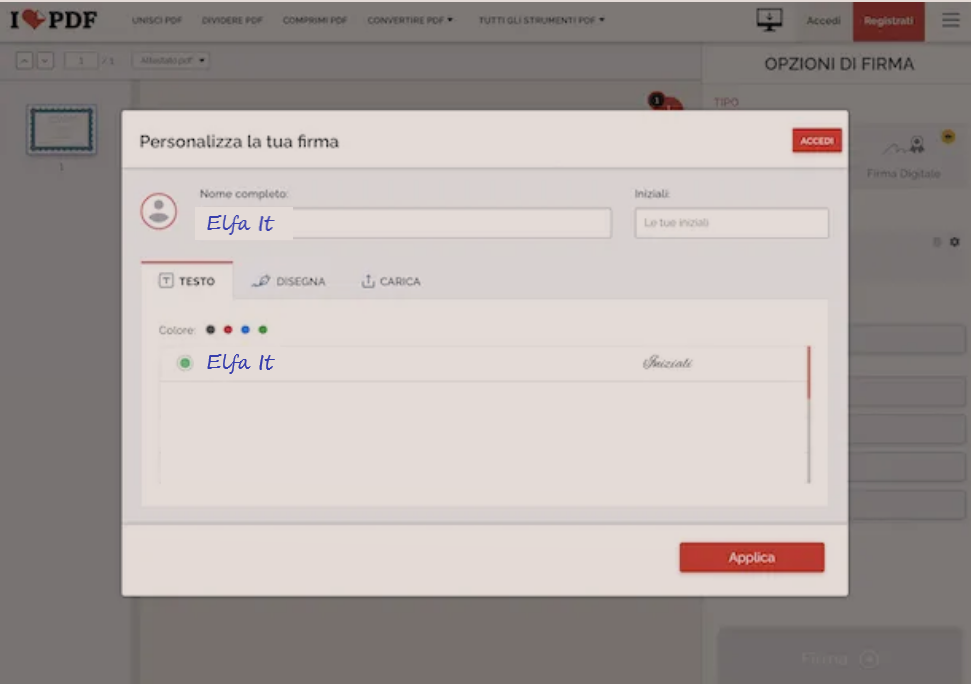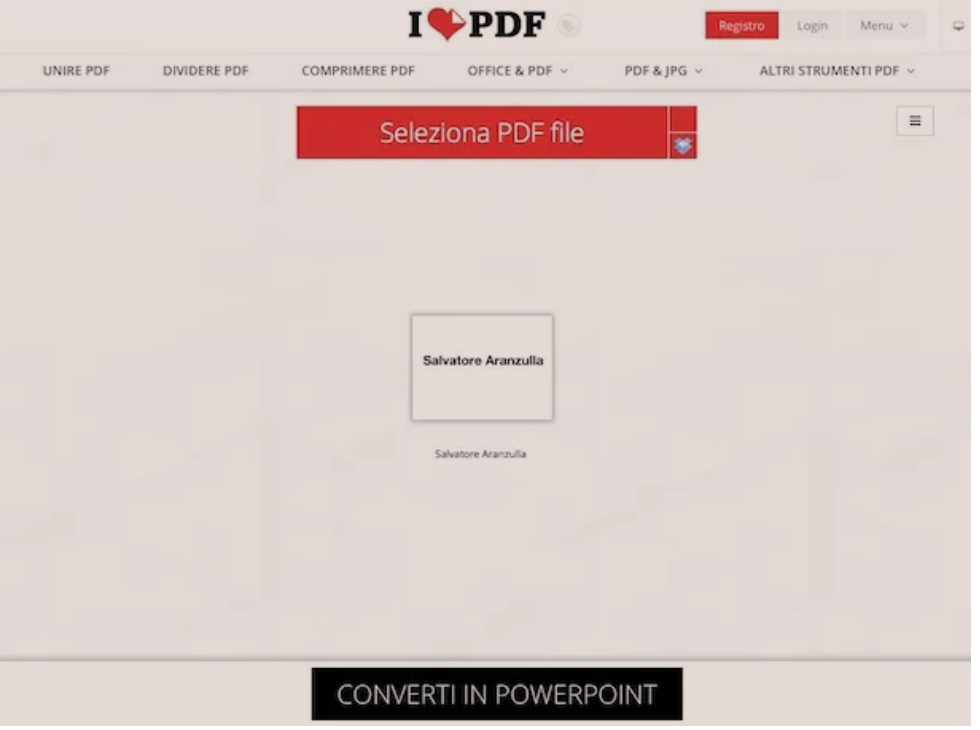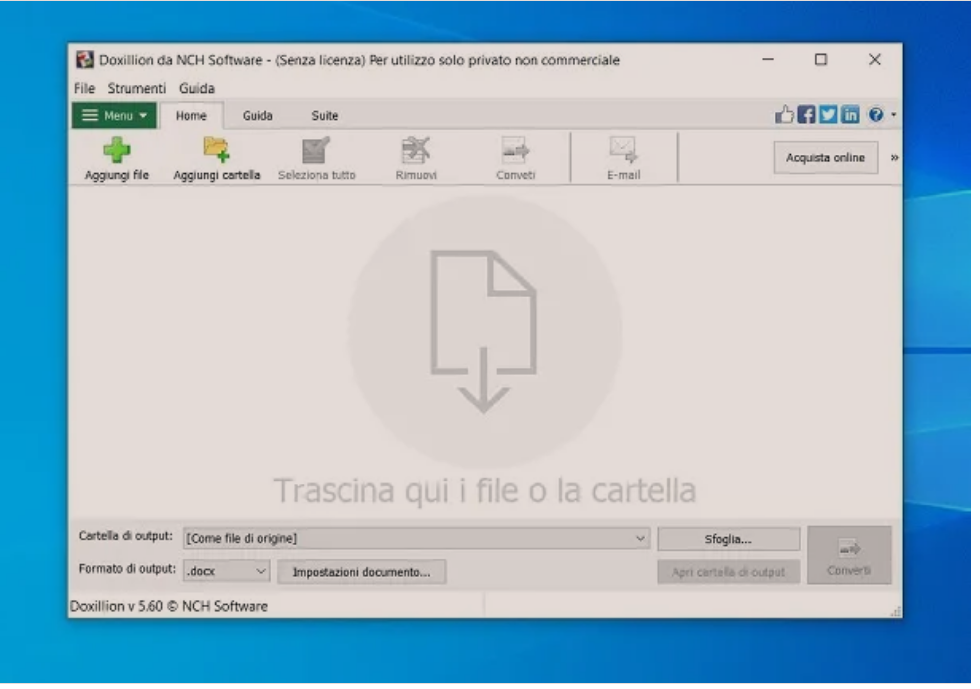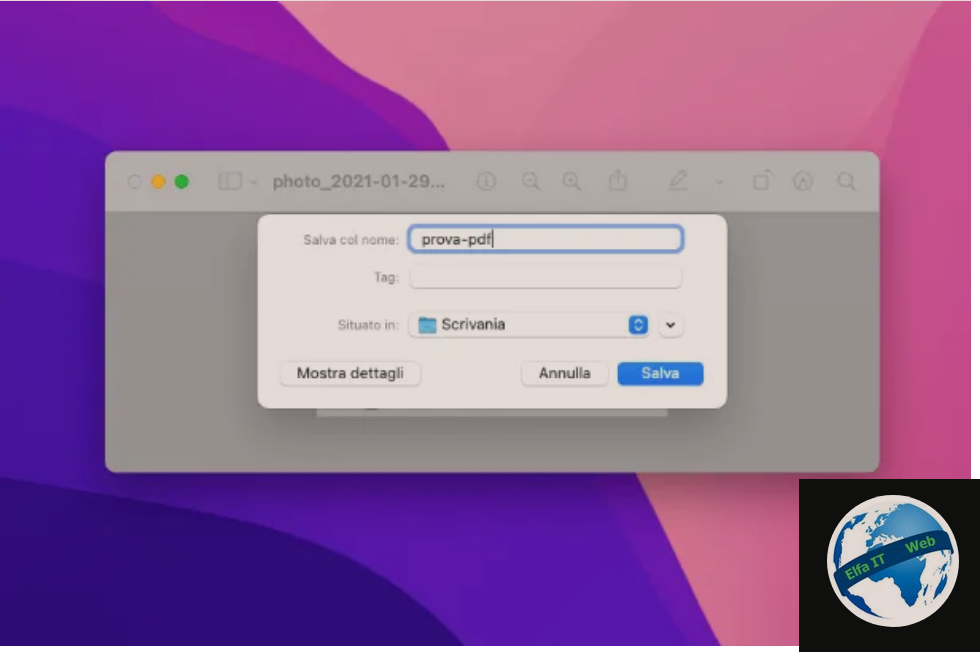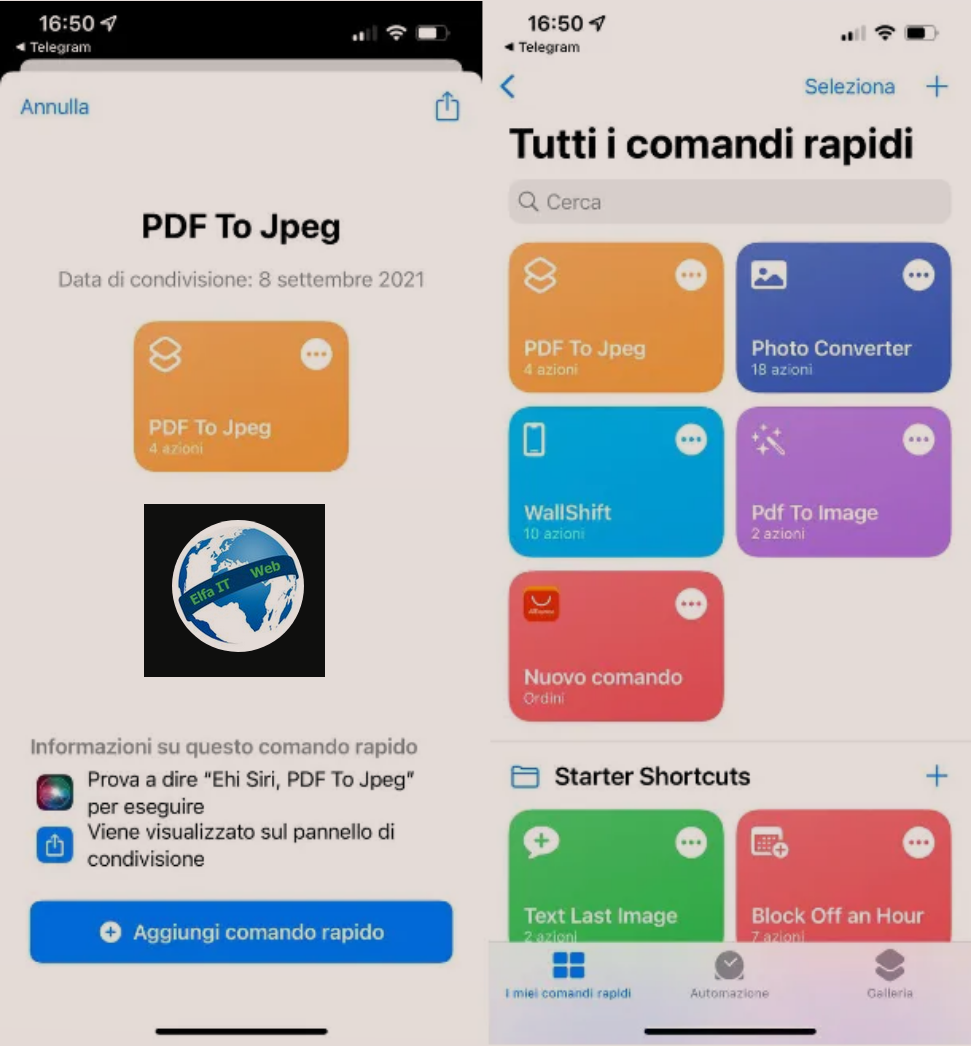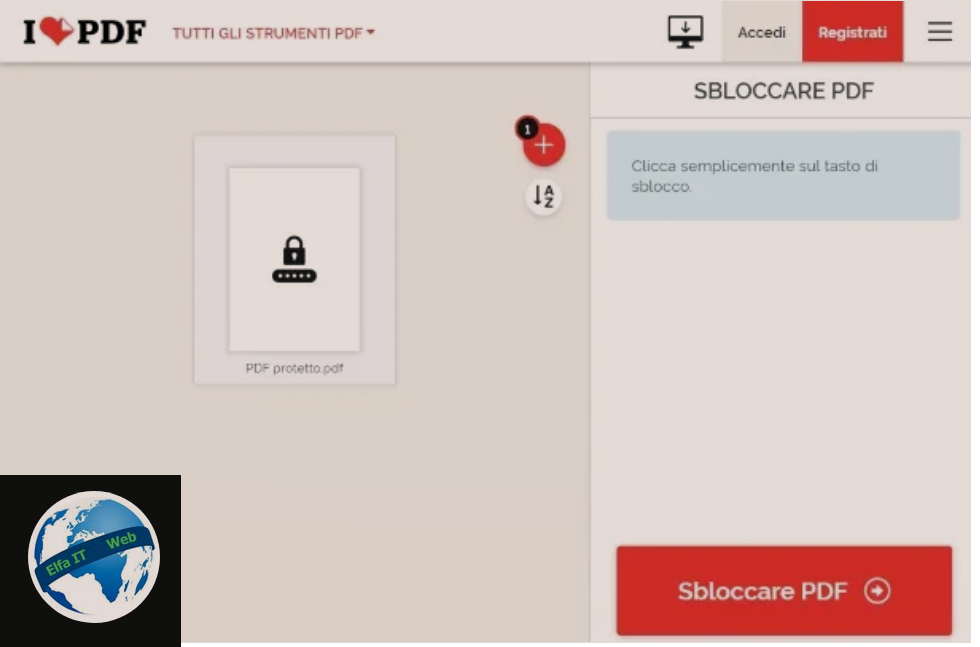Ne kete udhezues do te shpjegojme se si te skanosh shume faqe ne nje dokument te vetem PDF, domethen nese keni shume faqe ne leter, duke perdorur printerin, ju mund ti skanoni dhe te krijoni nje dokument te vetem PDF, i cili permban te gjitha faqet e skanuara. Ju mund te arrini kete qellim përmes programit të printerët, përmes programeve specifike për Windows dhe macOS ose duke skanuar dokumente me kamerën e telefonit. Gjeni gjithcka me poshte.
Permbajtja
- Si te skanosh shume faqe ne nje dokument PDF me printer
- Si te skanosh shume faqe ne nje dokument te vetem PDF nga kompjutri
- Si te skanosh shume faqe ne nje dokument te vetem PDF me telefon
Si te skanosh shume faqe ne nje dokument PDF me printer
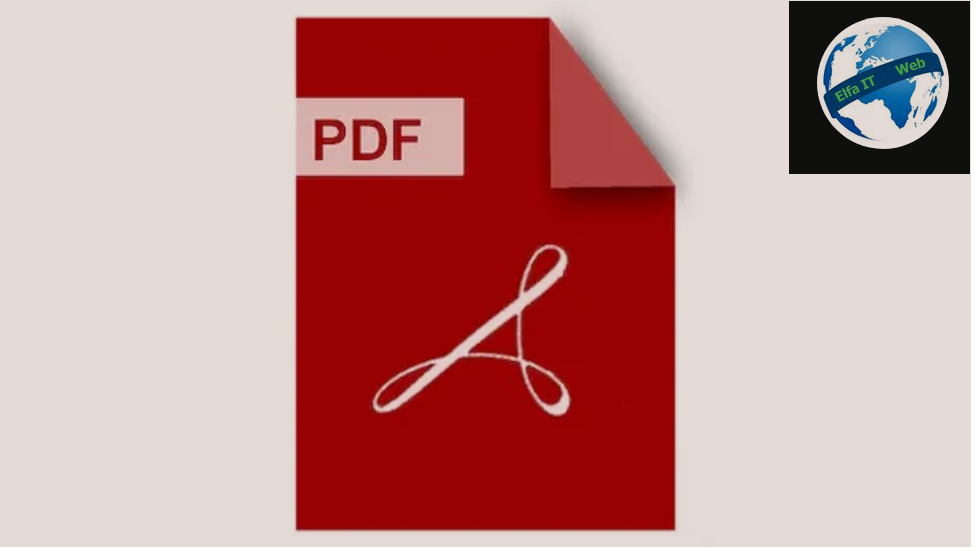
Skanimi i faqeve të shumta të një dokumenti ne leter (ose fotove të shumta) dhe ruajtja e të gjithave në një dokument PDF të vetem, nuk eshte e veshtire sepse gjithçka që duhet të bëni është të përdorni mjetet e duhura.
Prandaj, më poshtë do të shpjegojme se si te skanosh shume faqe ne nje dokument te vetem PDF me një printer HP dhe më pas t’ju tregojme një procedurë pak a shumë të përgjithshme për t’u përdorur me printera të markave të tjera.
Përpara se të vazhdoni, ju rekomandojme të kontrolloni nëse skaneri është instaluar saktë në sistemin operativ te kompjutrit. Nëse jo, mund të merrni driver e nevojshëm nga faqja e internetit te prodhuesit.
Skano faqe te shumta ne PDF me printer HP
Siç u përmend tashmë, për t’ju dhënë një shembull konkret se si funksionon përvetësimi i dokumenteve me shumë faqe përmes një printeri, do t’ju tregojme se si funksionon një printer shumë funksional HP. Më poshtë janë procedurat që duhen ndjekur në Windows dhe macOS.
Windows
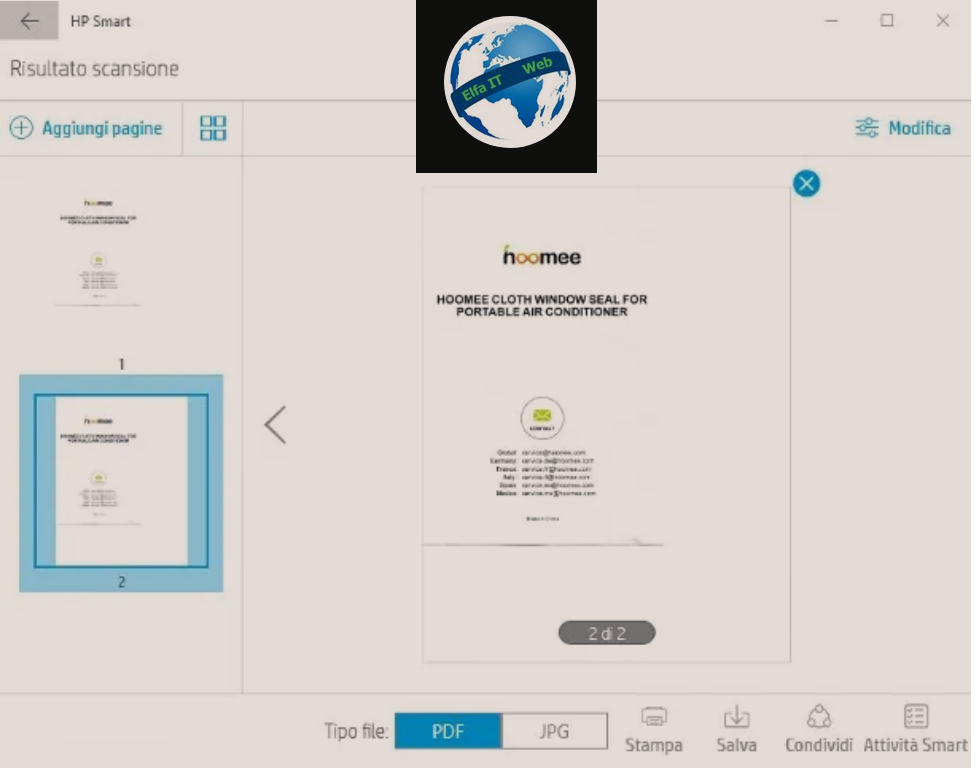
Nëse jeni duke përdorur Windows, mund të skanoni lehtësisht shume faqe duke krijuar nje file PDF te vetem, me programin HP Smart, i cili duhet të jete instaluar automatikisht së bashku me driver e pajisjes. Nëse jo, mund ta merrni me lehtësi HP Smart nga Microsoft Store në Windows 10 dhe Windows 11.
Pasi të keni shkarkuar aplikacionin, niseni atë dhe prisni që skaneri të njihet saktë (mund të duhen disa sekonda), më pas klikoni në ikonën Skano/Scansione që ndodhet në fund. Në këtë pikë, klikoni në skedën Skaneri/Scanner lart majtas, futni fletën e parë të dokumentit në xhamin e skanerit (ose ngarkoni të gjithë dokumentin në modulin ADF, dmth ai që është përgjegjës për marrjen automatike të faqeve), rregulloni skanimin duke përdorur menutë e vendosura në të djathtë, më pas klikoni butonin Skano/Scansione (poshtë djathtas) për të filluar skanimin e faqes së parë të dokumentit.
Në këtë pikë, nëse e keni ngarkuar dokumentin në ADF, faqet pasuese do të skanohen automatikisht derisa të përfundojnë. Përndryshe, ngarkoni faqen e dytë te xhami i skanerit, klikoni në artikullin Shto faqe/Aggiungi pagine (lart majtas) dhe më pas, përsëri në butonin Skano/Scansione. Përsëriteni këtë për të gjitha faqet e tjera të dokumentit tuaj.
Shënim: në disa modele, është e mundur të shmangni shtypjen e butonit Skano në kompjuter dhe të filloni marrjen e një faqeje të re duke përdorur butonin e duhur që ndodhet pranë ekranit të vetë printerit.
Në fund të skanimit, nëse është e nevojshme, mund të bëni ndryshime dhe rregullime në faqe të ndryshme (p.sh. ndriçimi, kontrasti, renditja e kështu me radhë), duke zgjedhur pamjet paraprake përkatëse dhe më pas duke klikuar në butonin Edit/Modifica. Pasi të përfundojë puna, klikoni në butonin PDF që ndodhet pranë formulimit Lloji i skedarit/Tipo file (poshtë) dhe për të përfunduar dhe ruajtur skedarin PDF me shume faqe, klikoni në butonin Ruaj/Salva.
Mac
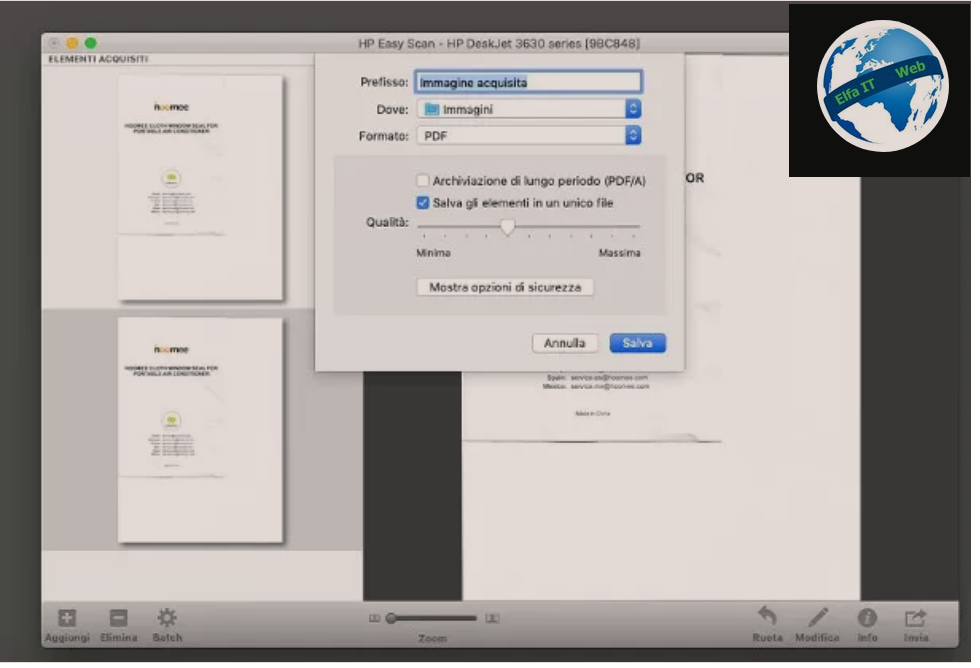
Ne Mac, mund të arrini të njëjtin rezultat duke përdorur programin HP Easy Scan, i disponueshëm falas në Mac App Store. Pasi të keni përfunduar shkarkimin dhe instalimin e programit, niseni atë dhe më pas ngarkoni fletën e parë të dokumentit në xhamin e printerit ose të gjithë dokumentin në modulin ADF (ai që ju lejon të skanoni automatikisht shumë dokumente në te njejten kohe).
Pasi të jetë bërë kjo, klikoni në butonin Skanim/Scansione për të filluar marrjen e faqes së parë të dokumentit dhe pasi të përfundojë e para, ngarkoni faqen e dytë të dokumentit në vendin përkatës të printerit dhe klikoni në butonin Shto element/Aggiungi elemento, i cili shfaqet në Mac. Nëse keni në dispozicion modulin ADF, skanimi i faqeve do të ndalojë automatikisht kur të mbarojnë.
Pasi të përfundojë skanimi, klikoni në butonin Finish/Fine dhe nëse është e nevojshme, bëni korrigjimet dhe rregullimet që i shihni të përshtatshme duke përdorur butonat e duhur që shfaqen në ekran. Më në fund, klikoni në menunë File > Save/Salva (lart majtas), specifikoni emrin që do t’i caktohet skedarit dhe dosjes së destinacionit, përkatësisht në fushat Prefiks/Prefisso dhe Ku?/Dove?, më pas zgjidhni artikullin PDF nga menuja rënëse Format, sigurohuni që artikulli Ruaj elementet në një skedar të vetëm/Salva gli elementi in un unico file është zgjedhur dhe shtypni butonin Ruaj/Salva/Save për të ruajtur dokumentin në kompjuter.
Si te skanosh shume faqe ne nje dokument te vetem PDF: Epson
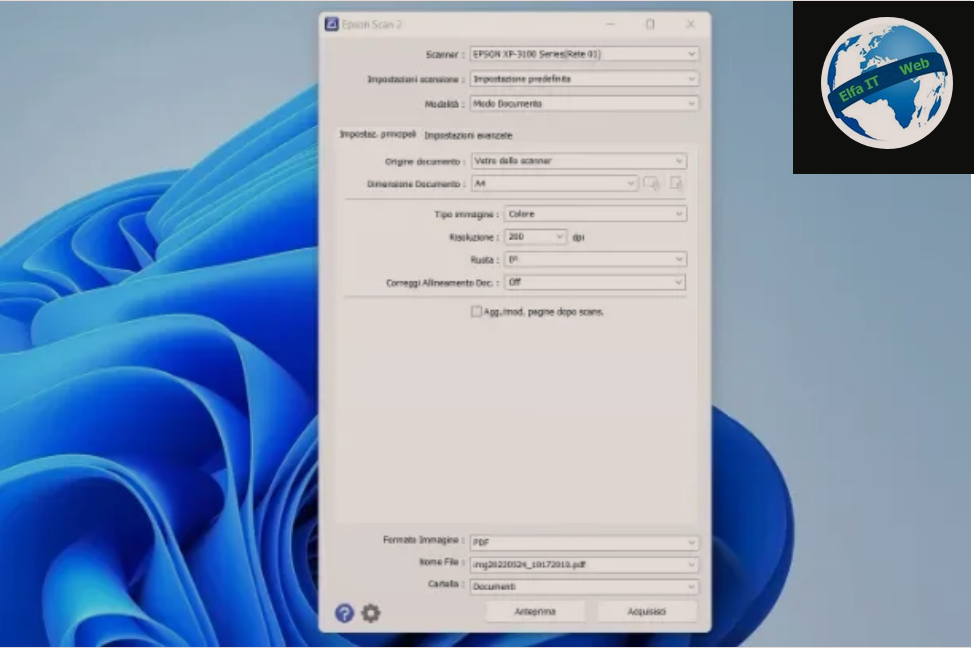
Nëse keni një printer Epson, mund të përdorni programin Epson Scan/Epson Scan 2, i cili është i dobishëm për skanimin e dokumenteve, duke krijuar, ndër të tjera, PDF me shumë faqe.
Për ta përdorur atë, nisni programin, më pas nga lista Mode/Modalità zgjidhni artikullin e modalitetit profesional/Modalità professionale dhe zgjidhni artikullin Dokument/Documento. Tani kryeni një skanim normal të faqes që ju intereson të ruani si dokument PDF duke shtypur butonin Merr/Acquisisci.
Pasi të keni marrë imazhin ose dokumentin, në cilësimet e ruajtjes që shihni të hapura, zgjidhni PDF në menunë rënëse që ndodhet pranë artikullit Lloj/Tipo dhe vendosni shenjen ne kutinë Shfaq dritaren Shto faqe pas skanimit/Mostra la finestra Aggiungi pagina dopo la scansione, më pas shtypni butonin OK.
Tani, sipas cilësimeve të sapo vendosura, dritarja Shto faqe/Aggiungi pagina do të hapet dhe ju vetëm duhet të shtypni butonin Shto faqe/Aggiungi pagina për të krijuar një PDF me shumë faqe. Më në fund, pasi të keni mbaruar, ende në dritaren Shto faqe/Aggiungi pagina, klikoni në butonin Ruaj skedarin/Salva file.
Si te skanosh shume faqe ne nje dokument te vetem PDF: Canon
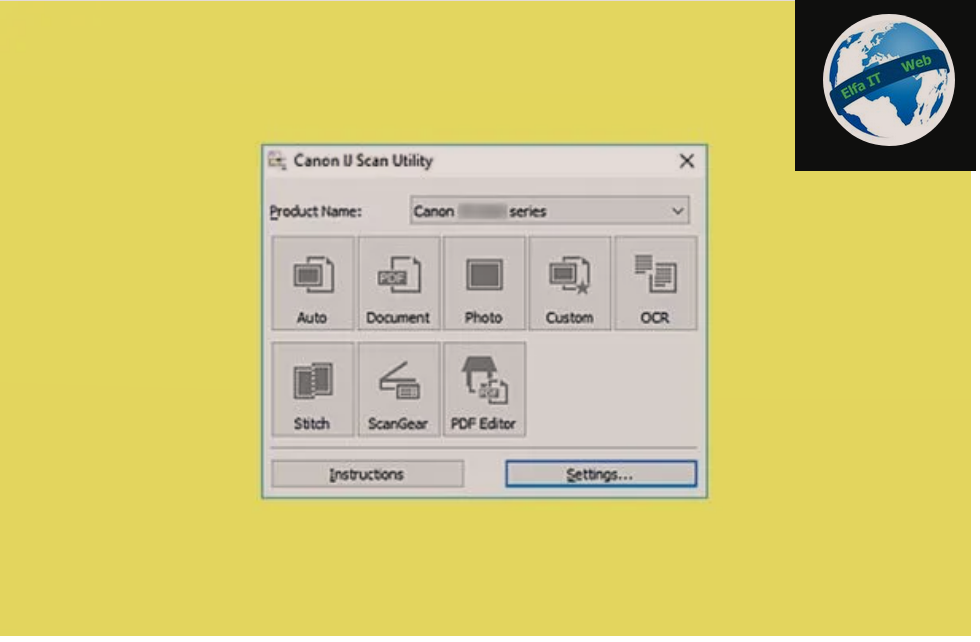
Nese keni një printer Canon, për të skanuar mund të përdorni aplikacionin IJ Scan Utility, i disponueshëm në këtë faqe interneti të Canon, për të gjitha sistemet operative.
Pasi të shkarkohet dhe instalohet në kompjuterin tuaj, duke ndjekur hapat e propozuar nga instalimi i thjeshtë, gjithçka që duhet të bëni është të ndizni skanerin, ta vendosni dokumentin në vendin e duhur dhe të nisni aplikacionin dhe më pas të prisni që kërkimi automatik i skanerit të jete i suksesshëm.
Pasi të jetë bërë kjo, në panelin që shihni të hapur, zgjidhni printerin tuaj nga menuja rënëse në krye, më pas shtypni butonin Cilësimet/Impostazioni dhe në fund, në skedën Skano dokumentin/Scansiona documento që ndodhet në menunë në të majtë.
Tani në panelin e cilësimeve që shihni, klikoni në butonin Cilësimet/Impostazioni nën artikullin Ruaj cilësimet/Salva le impostazioni dhe nga menuja rënëse Formati i të dhënave/Formato dati zgjidhni opsionin PDF (me shumë faqe)/PDF (a più pagine). Pasi të bëhet kjo, shtypni butonin OK për të mbyllur panelin e cilësimeve.
Tani nuk mbetet gjë tjetër për të bërë veçse të vazhdoni me skanimin aktual. Në dritaren IJ Scan Utility klikoni në ikonën Document, për të filluar skanimin e faqes së parë dhe vazhdoni duke skanuar gjithçka që ju nevojitet. Cdo skanim do të shtojë automatikisht elementin e ri në skedarin PDF që po krijohet.
Si te skanosh shume faqe ne nje dokument te vetem PDF: Brother
Nëse keni një printer Brother, mund t’i skanoni lehtësisht dokumentet tuaja duke përdorur modalitetin Scan, i cili ndryshon në varësi të sistemit tuaj operativ.
Windows
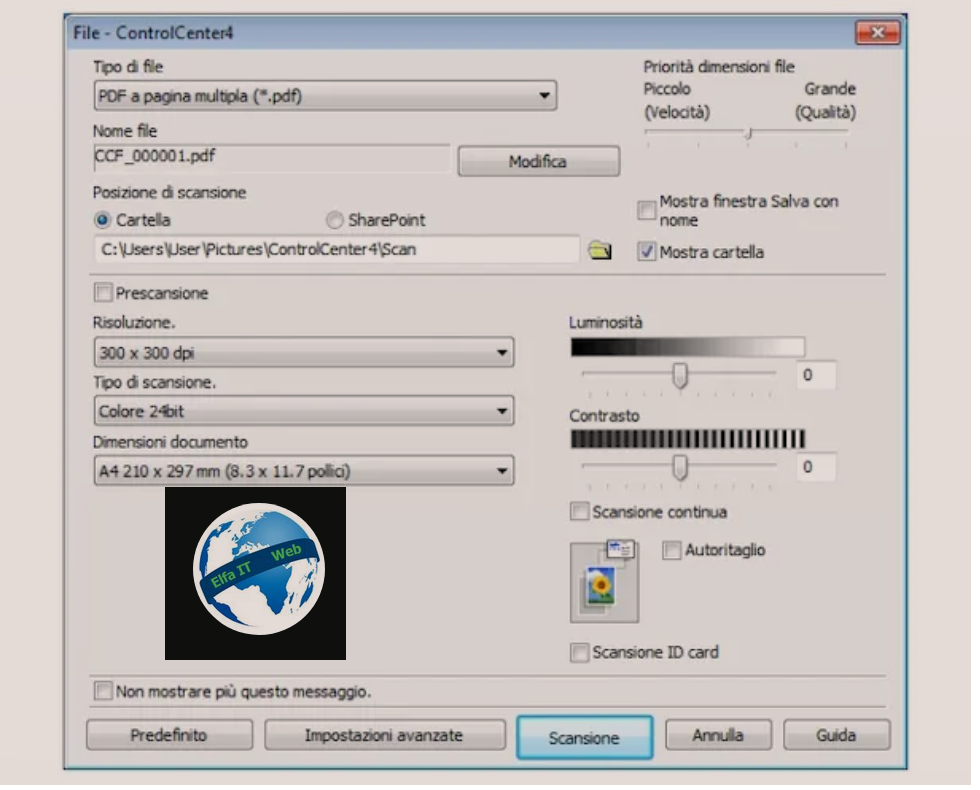
Nëse jeni duke përdorur një kompjuter me Windows, mund të përdorni ControlCenter4 të cilin mund ta gjeni në menunë Start të Windows, nese keni instaluar të gjithë driver e printerit.
Pasi të keni gjetur aplikacionin e lartpërmendur, hapeni atë dhe klikoni në skedën Skanim/Scansione dhe ikonën File, më pas vendosni shenjën e kontrollit në opsionin e duhur nën artikullin Lloji i dokumentit/Tipo di documento. Pasi të bëhet kjo, nëse printeri ka ADF, thjesht mund të skanoni të gjitha faqet që dëshironi pa pasur nevojë të bëni asgjë tjetër përveçse të shtypni butonin Skanim/Scansione, gjithçka do të bëhet automatikisht.
Përndryshe, duhet të shkoni dhe të veproni në cilësimet e ControlCenter4 në dritaren përkatëse që hapet duke vendosur opsionin File Type/Tipo di file në PDF me shumë faqe/PDF a pagina multipla dhe duke shtypur butonin Scan/Scansione.
Përndryshe, mund të përdorni gjithashtu iPrint & Scan për Windows (e disponueshme edhe për macOS), siç shpjegohet më poshtë.
Mac
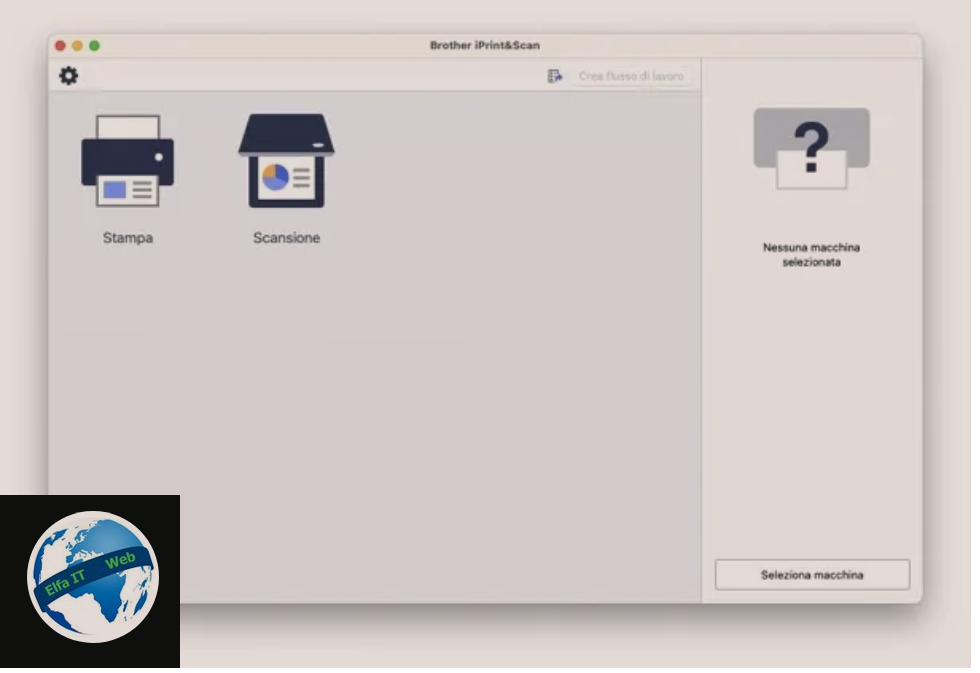
Në Mac ju duhet të përdorni Brother iPrint & Scan, aplikacioni zyrtar i Brother që mund të gjendet direkt në App Store. Pasi të shkarkohet, hapeni atë dhe shtypni butonin Select Machine/Seleziona macchina, më pas zgjidhni printerin tuaj nga opsionet e gjetura.
Pasi të keni përfunduar, shtypni ikonën Skano/Scansione dhe më pas butonin e cilësimeve të skanimit të pajisjes/Impostazioni scansione della macchina. Në dritaren e re që hapet, zgjidhni formatin PDF me shumë faqe/PDF a pagina multipla dhe kaq.
Si te skanosh shume faqe ne nje dokument te vetem PDF nga kompjutri
Nese nuk ishit në gjendje të merrnit ose përdorni programin specifik për printerin tuaj shumëfunksional apo keni një skaner të thjeshtë, dhe prandaj dëshironi të kuptoni se si të skanoni shumë faqe në nje dokument te vetem PDF nga Windows ose macOS, pa u mbështetur në mjete specifike, atëherë me poshte do të shpjegoj se si vazhdohet si në Windows ashtu edhe në macOS. Përsëri, sigurohuni që driver e skanerit të jenë instaluar siç duhet në kompjuterin tuaj.
Skano PDF ne faqe te shumta ne Windows
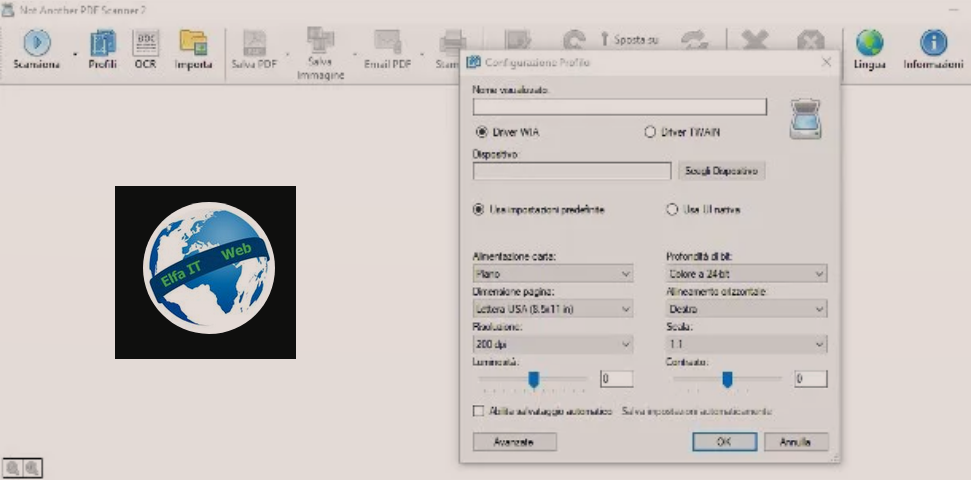
Nëse keni ndërmend të skanoni dhe krijoni file PDF me shumë faqe në Windows, ju rekomandojme të mbështeteni në programin NAPS2. Ky është një nga programet më të mira të dedikuara për marrjen e fotografive dhe dokumenteve nga skanerët, pa pagesë, i pajisur me një numër të madh veçorish, duke përfshirë bashkimin e skanimeve të shumta në një skedar. Për më tepër, NAPS2 është i disponueshëm në një version i cili nuk kërkon ndonjë instalim për të funksionuar.
Për ta shkarkuar në kompjuterin tuaj, lidhuni me faqen SourceForge të programit, klikoni në dosjen që tregon versionin më të fundit të disponueshëm (p.sh. 6.1.0) dhe më pas në lidhjen naps2. [Versioni] – portable.zip. Pasi të keni paketën.zip, nxirreni atë në një dosje sipas zgjedhjes suaj, hyni në të dhe filloni programin NAPS2. Portable.exe që gjendet aty.
Në këtë pikë, futni fletën e parë në vendin e skanerit, klikoni në butonin Skano/Scansiona dhe krijoni një profil të personalizuar (duhet ta bëni vetëm herën e parë). Shkruani në fushën Emri i shfaqur/Nome visualizzato, një emër sipas zgjedhjes suaj për të identifikuar profilin, më pas klikoni në butonin Zgjidhni pajisjen/Scegli dispositivo dhe klikoni në skanerin ose printerin shumëfunksional që dëshironi të përdorni nga paneli që ju propozohet.
Më pas, ndërhyni në fushën Madhësia e faqes/Dimensione pagina për të specifikuar madhësinë e fletëve që do të skanohen (nëse nuk dini çfarë të zgjidhni, zgjidhni A4 (210 × 297 mm), tregoni rezolucionin dhe rregulloni treguesit e ndriçimit dhe kontrastit, nëse është e nevojshme, per të ndërhyre në parametrat e skanimit me të njëjtin emër. Kur të keni mbaruar, klikoni në butonin OK për të filluar.
Në fund të këtij operacioni, futni fletën e dytë të dokumentit në skaner, klikoni në butonin Skano/Scansiona dhe prisni që faqja të skanohet. Përsëriteni të njëjtin proces për të gjitha faqet e tjera që do të skanohen. Kur të keni mbaruar, zgjidhni me maus të gjitha faqet për të ruajtur dhe për të eksportuar dokumentin që rezulton, klikoni në butonin Ruaj PDF/Salva PDF.
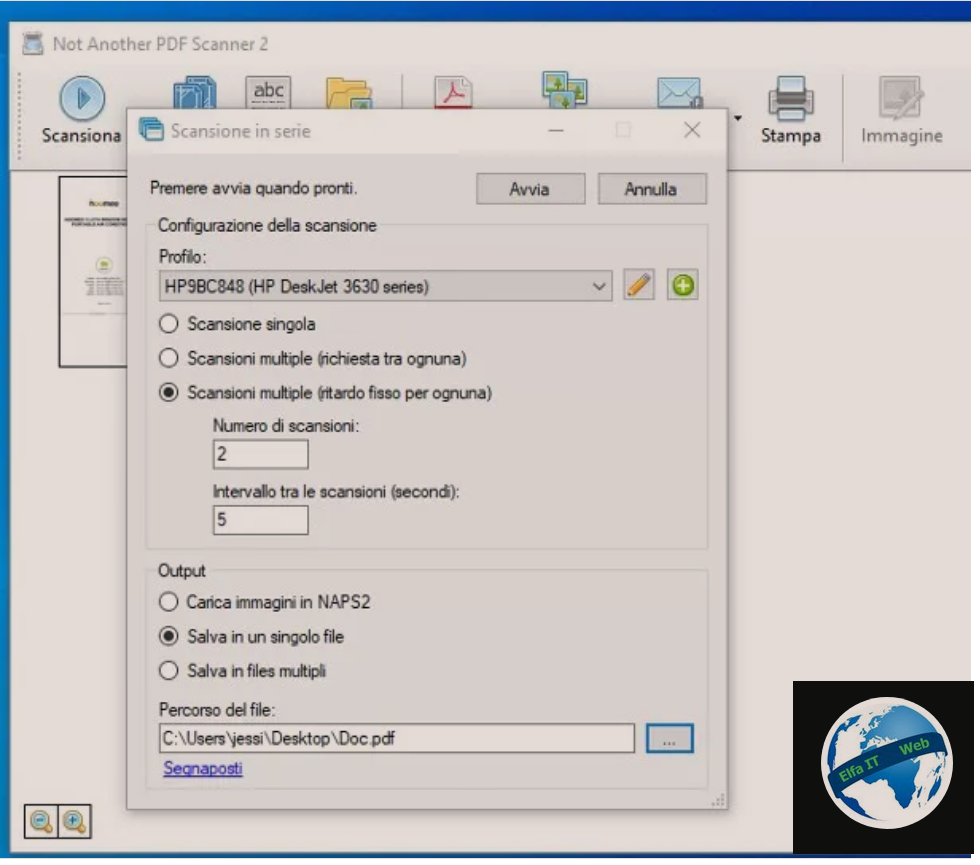
Përndryshe, ju mund të automatizoni të gjithë procesin e berjes/ruajtjes duke përdorur një veçori të veçantë të programit. Klikoni në shigjetën e vogël drejtuar poshtë që ndodhet pranë butonit Skano/Scansiona, zgjidhni artikullin Skanim ne seri/Scansione in serie nga menuja që ju propozohet, më pas vendosni shenjën e kontrollit pranë artikullit Skanime të shumta (kerkes midis seciles)/Scansioni multiple (richiesta tra ognuna), nëse dëshironi të filloni manualisht skanimin e faqes tjetër.
Përndryshe, zgjidhni artikullin Skanime të shumëfishta (vonesë fikse për secilën)/Scansioni multiple (ritardo fisso per ognuna), për ta bërë skanimin midis faqeve automatik, më pas tregoni numrin e faqeve që do të skanohen në kutinë e numrit të skanimeve/numero di scansioni, dhe pritjen/tempo di attesa (në sekonda) ndërmjet një skanimi automatik dhe një tjetri, në kutinë Interval ndërmjet skanimeve/Intervallo tra le scansioni (sekonda).
Së fundi, vendosni shenjën pranë artikullit Load images në NAPS2/Carica immagini in NAPS2, nëse dëshironi të kontrolloni që imazhet janë marrë saktë dhe te vazhdoni me ruajtjen manuale, ose pranë artikullit Ruaj në një skedar të vetëm/Salva in un singolo file, për t’u siguruar që skedari te ruhet automatikisht. Në rastin e fundit, klikoni në butonin […] për të zgjedhur dosjen e destinacionit dhe emrin e skedarit që rezulton.
Pasi të përfundojë konfigurimi, klikoni në butonin Start/Avvia për të filluar procesin e marrjes së faqes. Mund të kontrolloni përparimin duke parë mesazhet paralajmëruese që shfaqen në krye të faqes, pikërisht poshtë shiritit të titullit. Mos harroni të zëvendësoni faqet brenda vendit te skanerit duke respektuar vonesen e specifikuar.
Në fund të skanimit, duhet të shihni mesazhin Seria e përfunduar/Serie completata. Nëse keni zgjedhur të ruani manualisht skedarin, klikoni në butonin Mbyll/Chiudi dhe pasi të keni kontrolluar cilësinë e imazheve, vazhdoni me krijimin e dokumentit siç shpjegova lart.
Nëse, nga ana tjetër, kishit zgjedhur ruajtjen automatike, mund ta mbyllni me programin dhe dokumenti i interesit tuaj do të qëndrojë në dosjen që keni specifikuar më parë.
Skano PDF ne faqe te shumta ne Mac
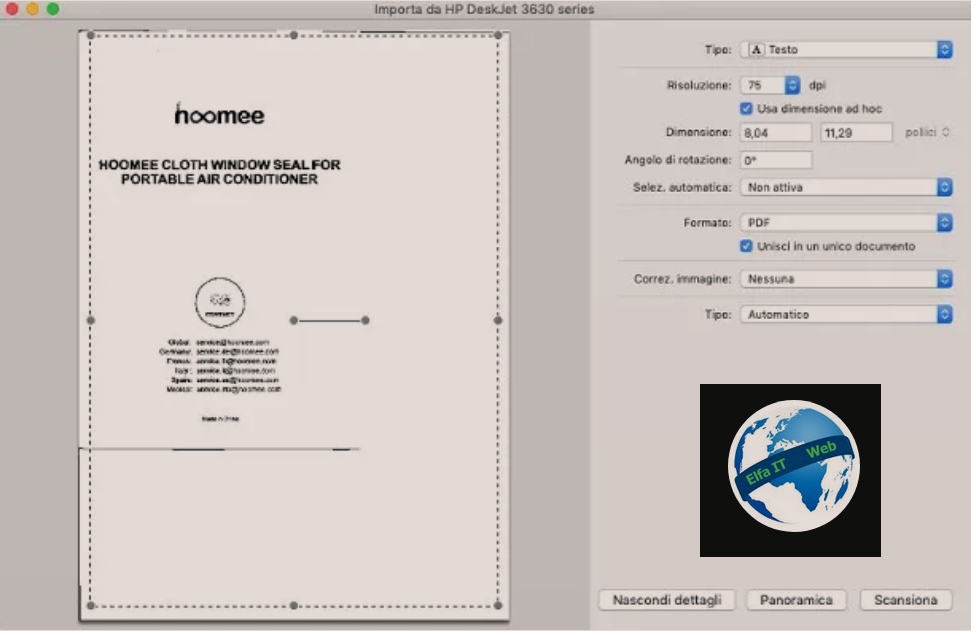
Skanimi i shumë faqeve të një dokumenti dhe krijimi i një skedari të vetëm PDF me macOS eshte i thjeshte me Anteprima/Preview. Fillimisht, vendosni faqen e parë të dokumentit në skaner, filloni programin Preview/Anteprima duke e hapur atë nga Launchpad (ikona e raketës e bashkangjitur në Dock), më pas klikoni në menunë File > Import nga [emri i skanerit] që ndodhet lart majtas dhe prisni disa sekonda që pajisja të njihet saktë nga kompjuteri.
Më pas, prisni që dokumenti të skanohet, pastaj zgjidhni zonën e skanimit duke vizatuar një drejtkëndësh në pamjen paraprake të fletës dhe bëni rregullimet e nevojshme duke përdorur menutë e duhura. Tregoni, në menunë Lloji/Tipo, nëse jeni duke skanuar imazhe ose dokumente, më pas specifikoni rezolucionin dhe zgjidhni artikullin PDF nga menuja rënëse Format.
Më pas, vendosni shenjën pranë Bashko në një dokument të vetëm/Unisci in un unico documento,, përcaktoni çdo cilësim të korrigjimit të imazhit (ose lini gjithçka ashtu siç është, nëse nuk e dini se çfarë është) dhe klikoni në butonin Skanim/Scansione për të marrë faqen e parë të dokumentit. Pasi të bëhet kjo, duhet të shihni pamjen paraprake të skedarit të krijuar.
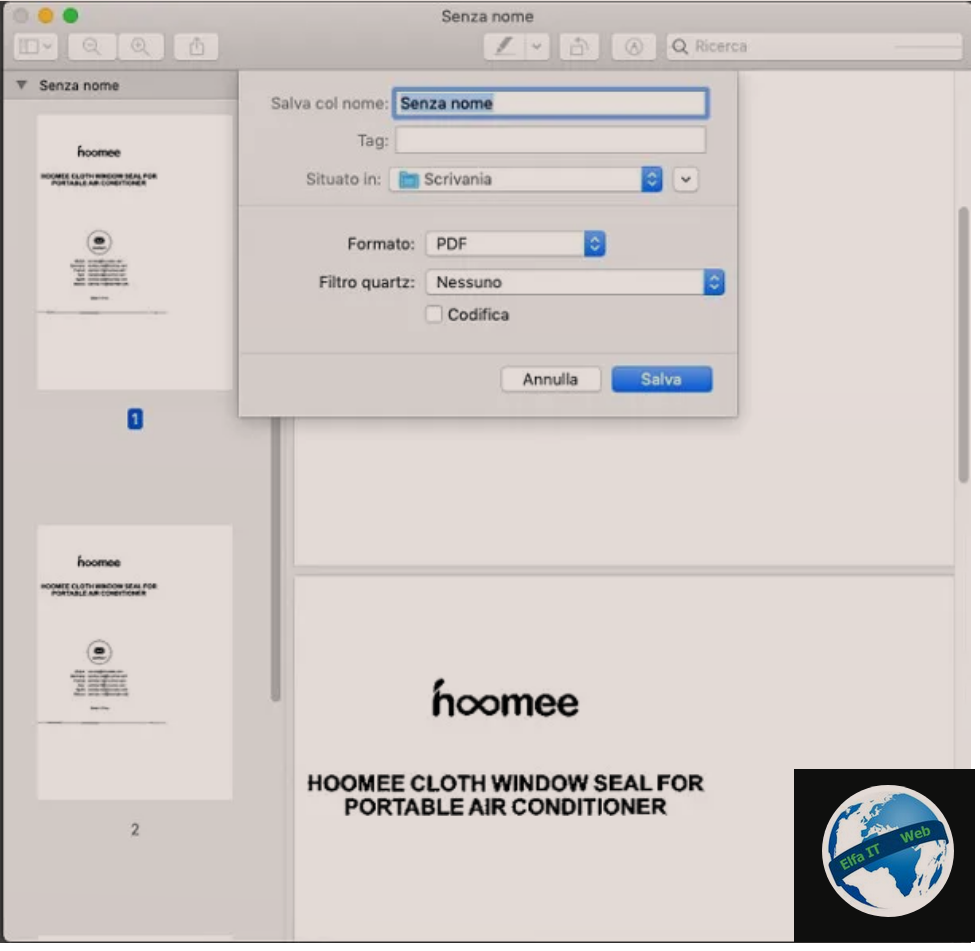
Kur kjo të ndodhë, ngarkoni fletën e dytë të dokumentit në skaner, kthehuni në ekranin e skanimit te programit dhe klikoni përsëri butonin Skano/Scansiona. Përsëritni të njëjtat hapa derisa të përfundojnë faqet që do të skanohen.
Pasi të ketë përfunduar skanimi i faqeve, kaloni në ekranin e programit që përmban dokumentin e sapo skanuar, klikoni në menunë File > Ruaj/Salva… në krye, tregoni dosjen në të cilën do të ruhet dokumenti, emrin e tij, specifikoni artikullin PDF në menunë rënëse të formatit dhe për të përfunduar dhe ruajtur dokumentin, klikoni në butonin Ruaj/Salva/Save.
Si te skanosh shume faqe ne nje dokument te vetem PDF me telefon
Nese nuk keni kompjuter dhe dëshironi të skanoni shumë faqe në nje dokument te vetem PDF me telefonin tuaj, atehere lexoni me kujdes paragrafët e mëposhtëm, në të cilët do t’ju mësojme se si ta bëni këtë duke përdorur funksionet e paracaktuara të pranishme në telefonat inteligjentë Android dhe iOS dhe një aplikacion të veçantë të zhvilluar nga palë të treta.
Funksionet e paracaktuara
Mënyra më e shpejtë dhe më e lehtë për të marrë PDF me shumë faqe duke skanuar nëpërmjet telefonit tuaj është përdorimi i mjeteve të paracaktuara në to.
Google Drive
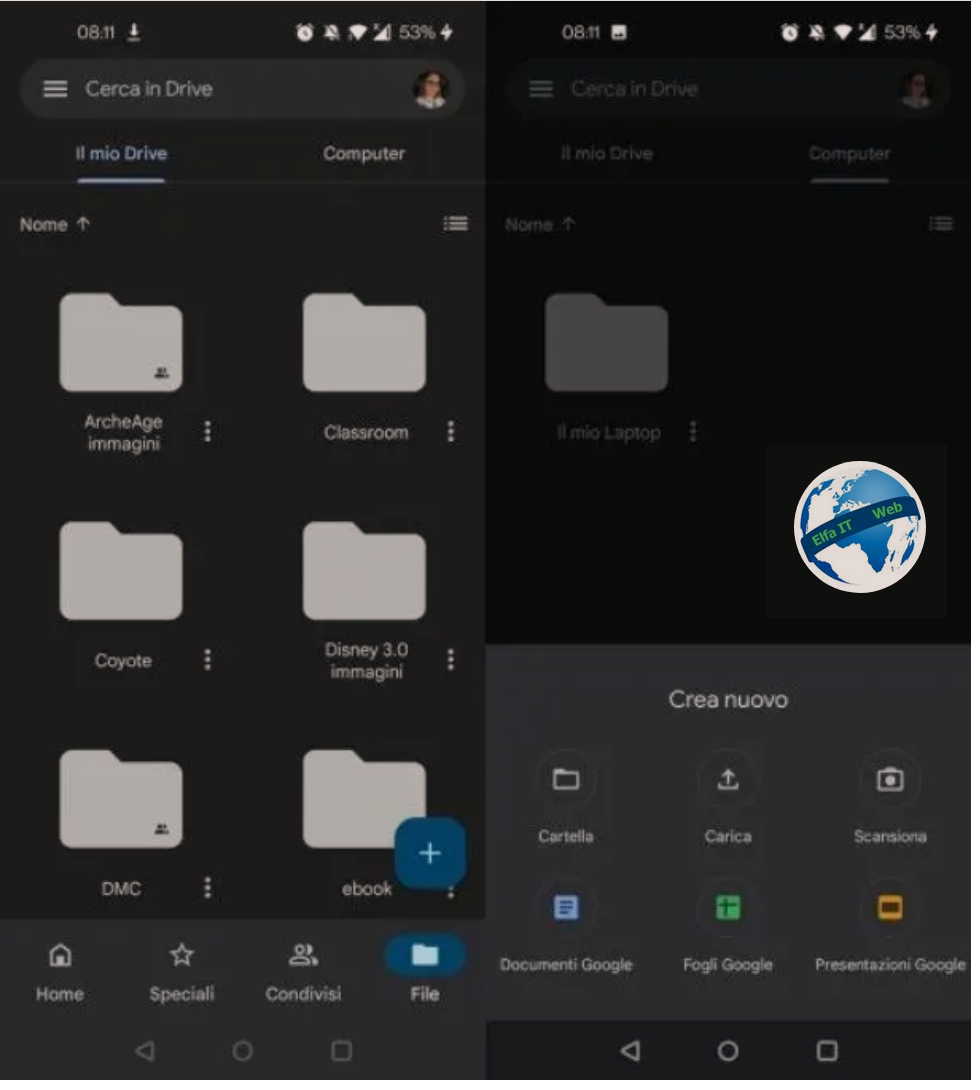
Për sa i përket Android, për shembull, mund të mbështeteni te Google Drive, aplikacioni i parainstaluar në shumicën e telefonave te lartpërmendur dhe i cili zakonisht përdoret për të ruajtur dokumentet tuaja në cloud. Përtej kësaj, ai gjithashtu ka një mjet për të skanuar dokumentet duke i ruajtur ato si PDF.
Për ta përdorur atë, nisni Google Drive në telefonin tuaj inteligjent, më pas prekni ikonën + që ndodhet poshtë djathtas dhe nga paneli që shihni të hapur, shtypni ikonën Skano/Scansiona.
Në këtë pikë, trokitni lehtë mbi opsionin Lejo/Consenti, për t’i lejuar aplikacionit të bëjë fotografi, më pas kornizojeni faqen që dëshironi të skanoni dhe shtypni ikonën e kamerës për të kapur fotografinë dhe nëse rezultati ju kënaq, trokitni lehtë mbi ikonën e shenjës së kontrollit.
Tani për të shtuar faqet shtesë ne dokumentin tuaj, shtypni ikonën që përshkruan dy katrorë me simbolin + brenda (poshtë majtas) dhe vazhdoni siç përshkruhet më sipër derisa të keni skanuar të gjitha faqet që dëshironi.
Së fundi, për të ruajtur atë që keni bërë, trokitni lehtë mbi butonin Ruaj/Salva, më pas futni një emër për dokumentin tuaj në ekranin shtesë që shihni dhe vendosni vendndodhjen duke përdorur menunë përkatëse rënëse. Së fundi, shtypni artikullin Ruaj/Salva, në fund djathtas, për të konfirmuar atë që është bërë. Në këtë mënyrë dokumenti PDF do të ruhet në Google Drive nga ku mund edhe ta shkarkoni.
Note (iOS)
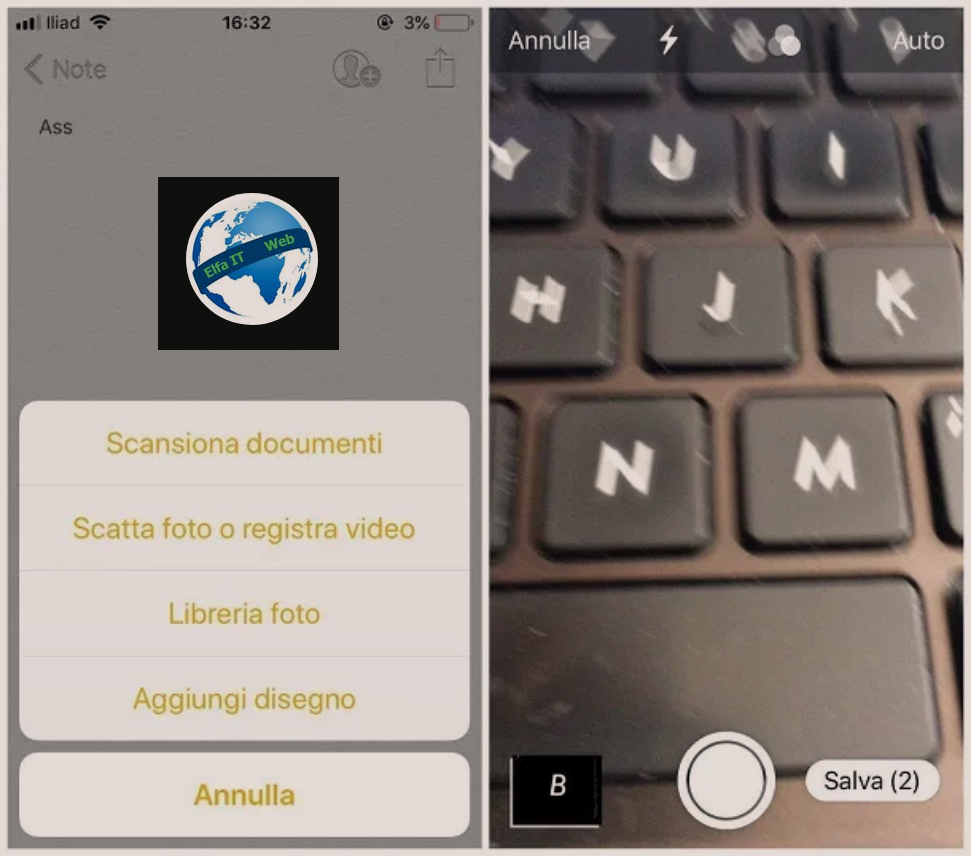
Nëse jeni duke përdorur një iPhone, mund të kryeni një operacion shumë të ngjashëm me atë të përshkruar më sipër për Android duke përdorur Notes, aplikacioni i pranishem në telefonat inteligjentë të Apple. Pasi të keni nisur aplikacionin nga ekrani kryesor i iPhone, trokitni lehtë mbi butonin për të krijuar një shënim të ri (katrorin me stilolaps) dhe më pas në butonin (+) në fund. Më pas, prekni ikonën e kamerës dhe nga menuja që hapet, zgjidhni artikullin Skanoni dokumentet/Scansiona documenti.
Pasi të bëhet kjo, kornizoni faqen e parë të dokumentit dhe trokitni lehtë mbi butonin në formë rrethi në fund, më pas tërhiqni skajet e drejtkëndëshit që shfaqet në ekran për të përcaktuar foton e duhur dhe prekni butonin Ruaj skanimin/Salva la scansione për të marrë faqen e pare te dokumentit. Përsëriteni operacionin për të gjitha faqet e tjera të interesit tuaj.
Kur të keni mbaruar, trokitni lehtë mbi butonin Ruaj (X) (ku X është numri i faqeve të skanuara) që ndodhet poshtë djathtas dhe kaq. Dokumenti me shumë faqe do të ruhet në formatin PDF dhe do të vihet i disponueshëm brenda aplikacionit. Për ta ndarë atë, shkoni te ekrani kryesor i Note, trokitni lehtë mbi dokumentin në fjalë (i disponueshëm në panelin e dokumenteve të skanuara), më pas prekni ikonën e ndarjes (katrori me shigjetën lart) dhe zgjidhni aplikacionin përmes të cilit do të bëni ndarjen e dokumentit.
Ju gjithashtu mund të merrni të njëjtin rezultat në aplikacionin Files, duke shtypur butonin (…) lart djathtas dhe duke zgjedhur Skano dokumentet/Scansiona documenti nga menyja që hapet.
Genius Scan (Android/iOS/iPadOS)
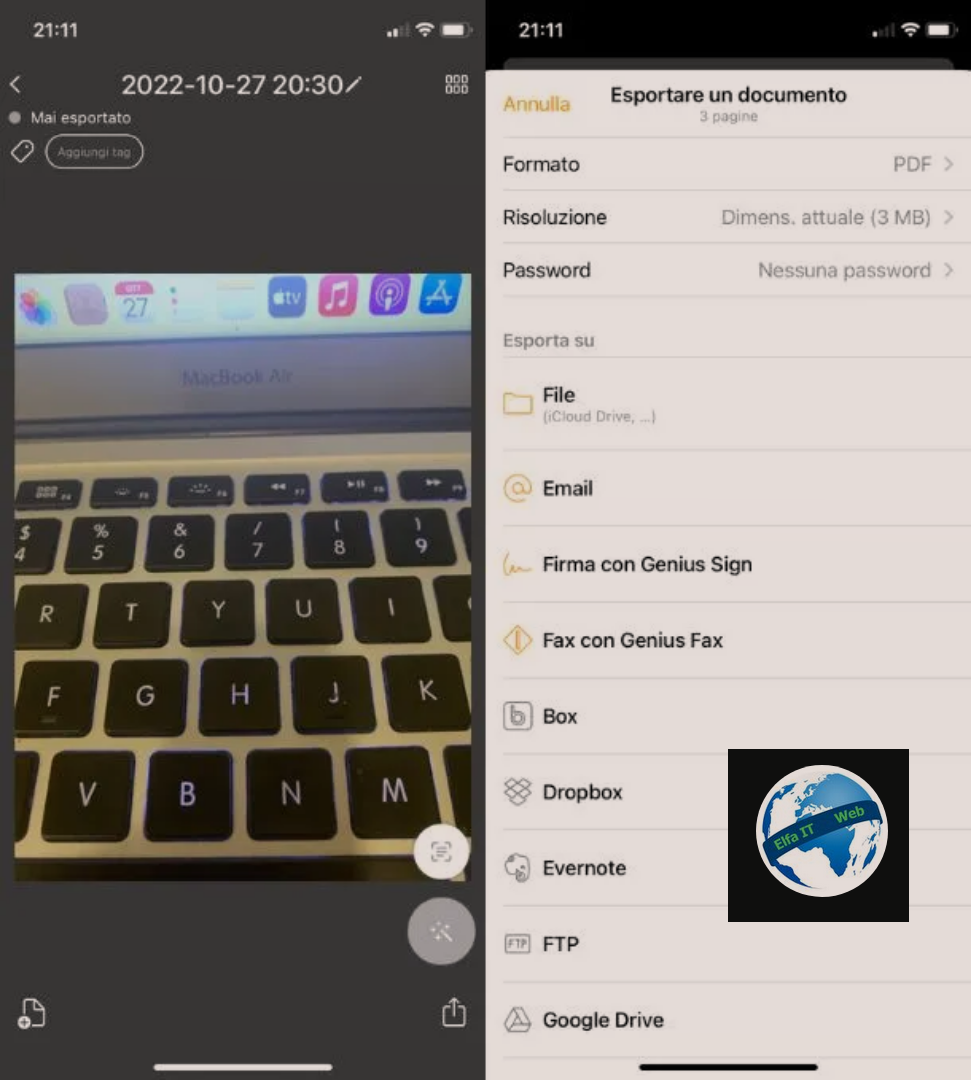
Si një alternativë ndaj funksioneve të paracaktuara që përmenda më parë, mund të mbështeteni gjithashtu në aplikacione të palëve të treta që janë të dobishme për skanimin e dokumenteve tuaja, madje edhe për krijimin e një dokumenti PDF me shumë faqe.
Ai që rekomandojme për këtë qëllim është Genius Scan, një aplikacion falas i disponueshëm për Android dhe iOS/iPadOS, ne bazë falas, por me mundësi blerjesh brenda aplikacionit duke filluar nga 0.99 euro.
Pasi të shkarkohet në smartfonin tuaj duke ndjekur procedurën normale të shkarkimit të aplikacionit, niseni atë dhe trokitni lehtë mbi ikonën e kamerës (Android) ose butonin + (iPhone/iPad), më pas lejoni hyrjen në kamer duke përdorur butonin e konfirmimit dhe ju jeni praktikisht gati për të skanuar fotot ose dokumentet tuaja.
Inkuadroni dhe shtypni butonin e skanimit (rrethi në qendër poshte ekranit). Për të shtuar një faqe në skanimin tuaj, përsëritni të njëjtin veprim dhe do të shihni numrin e faqeve të dokumentit tuaj. Së fundi, shtypni ikonën V ose artikullin Fund/Fine dhe nëse është e nevojshme, modifikoni dokumentin tuaj duke përdorur cilësimet e ofruara nga pamja paraprake ose prekni ikonën e shkopit magjik (në iPhone dhe iPad).
Në këtë fazë, nëse ka ende një faqe që dëshironi të shtoni, mund ta bëni thjesht duke trokitur mbi ikonën e fletës (poshtë majtas) dhe duke zgjedhur një nga artikujt që shihni të shfaqen bazuar në llojin e përmbajtjes që dëshironi të futni (Shto nga kamera, Shto nga foto ose Shto nga skedari/Aggiungi dalla fotocamera, Aggiungi da foto, Aggiungi da file).
Pasi të keni mbaruar, shtypni ikonën e ndarjes për të eksportuar dokumentin tuaj dhe për të ndryshuar cilësimet e tij. Ju mund të zgjidhni formatin (në këtë rast PDF), rezolucionin ose një fjalëkalim për të mbrojtur dokumentin tuaj. Ju gjithashtu mund të vendosni se ku dhe si ta eksportoni atë duke zgjedhur një nga artikujt nën artikullin Eksporto në mes Email, Dropbox, Evernote, Google Drive ose një nga metodat e tjera të disponueshme.