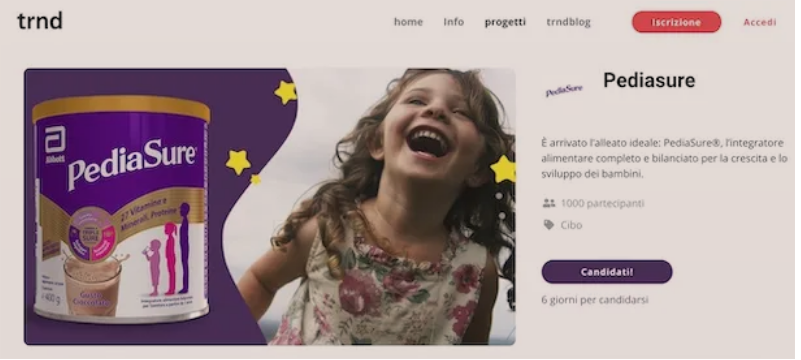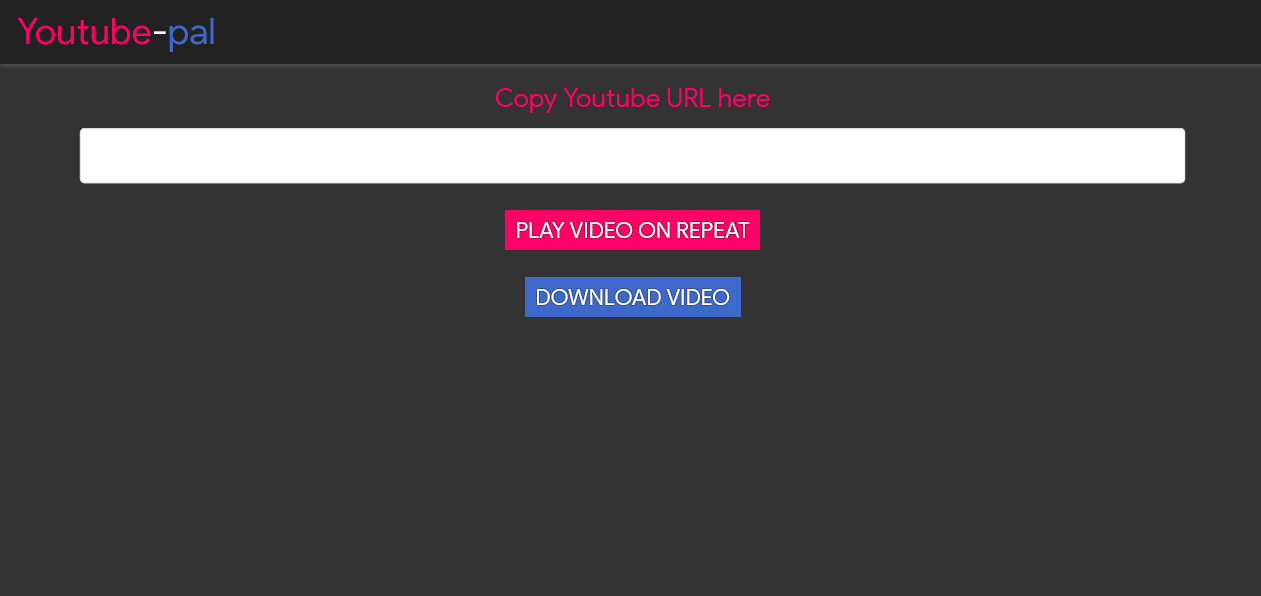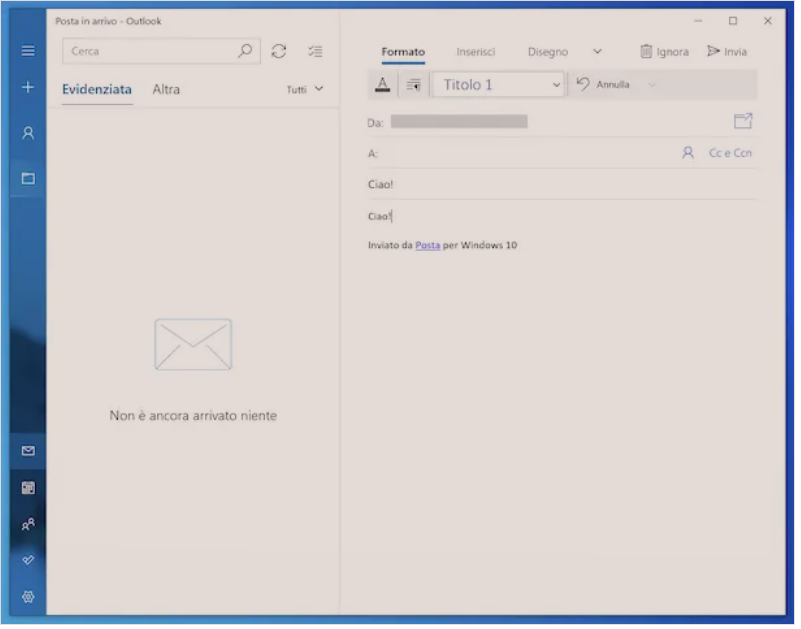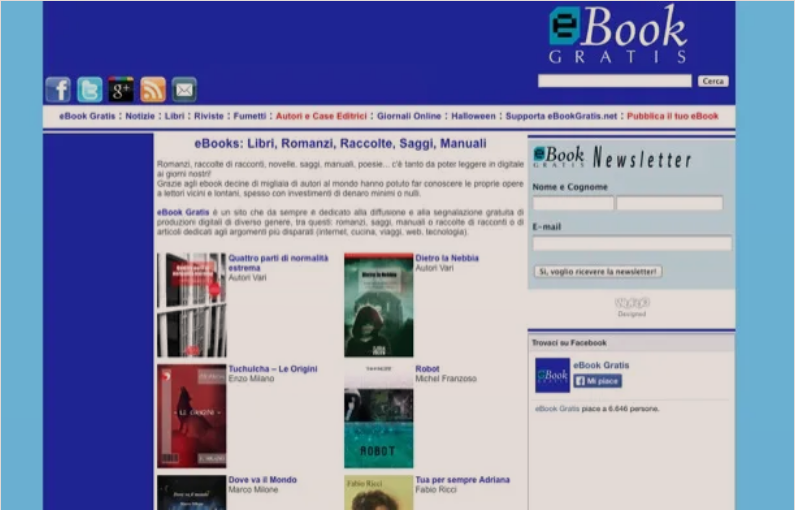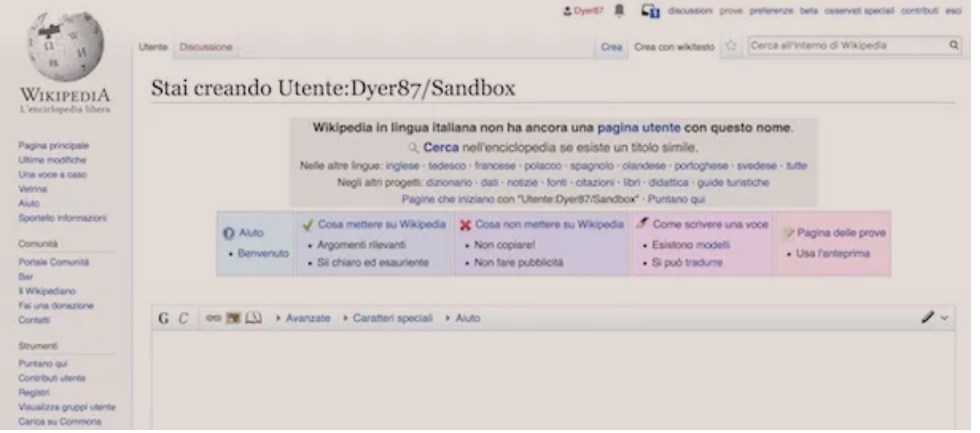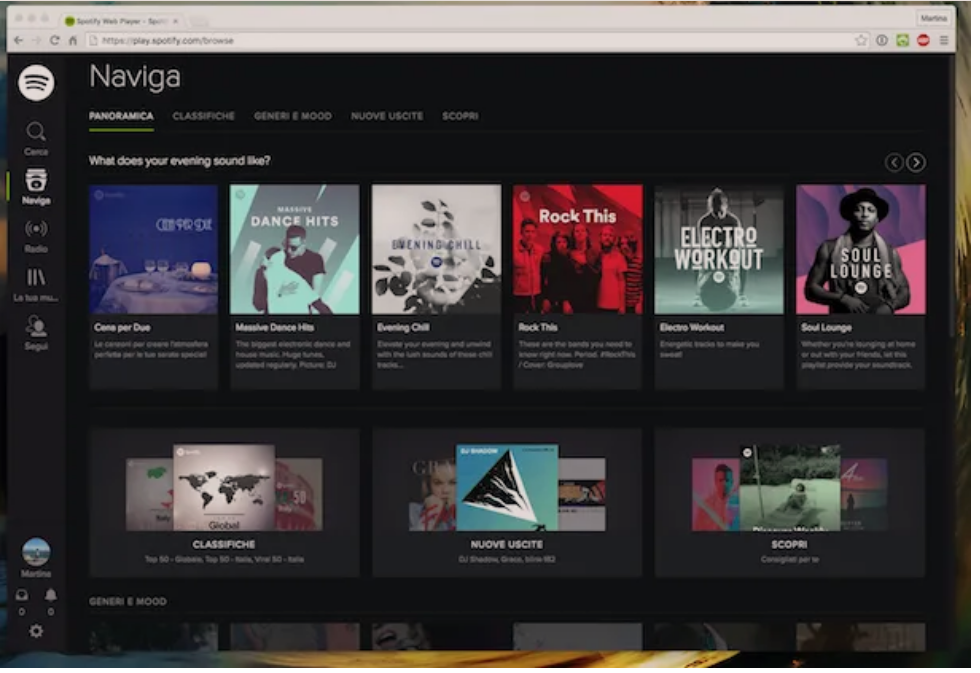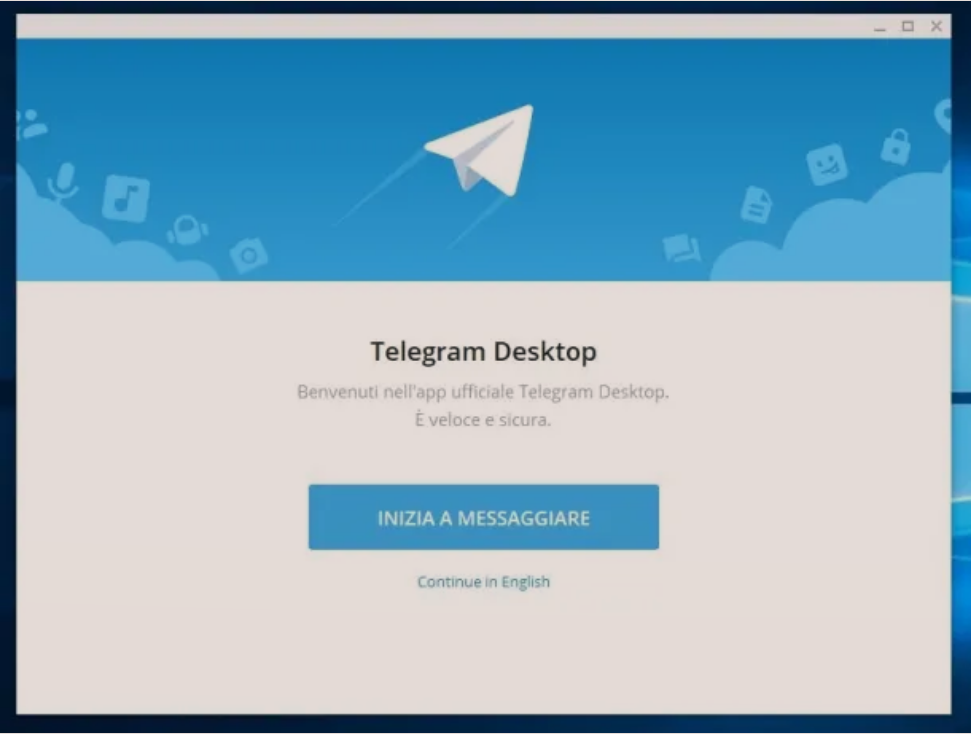Ne kete udhezues do te shpjegojme se si te ndash nje file PDF. Me fjale te tjera: prsh, nese ke nje file PDF me 10 faqe dhe deshiron qe ta ndash ne 2 file me nga 5 faqe secili, apo deshiron ti ndryshosh renditjen faqeve, apo do te heqesh ndonje faqe qe ste intereson, atehere ketu je ne vendin e duhur per te mesuar se si behet. Ne fakt ka programe falas, shërbime online dhe app për telefon, të cilët ju lejojnë të ndani nje file PDF pa ndryshuar cilësinë e dokumentit origjinal. Per te gjitha detajet vazhdoni lexoni me poshte.
Permbajtja
- Si te ndash nje file PDF ne shume faqe
- Si te ndash nje file PDF online
- Si te ndash nje file PDF me app/aplikacione
Si te ndash nje file PDF ne shume faqe
Për të filluar, le të zbulojmë se si te ndash nje file PDF në shumë faqe duke vepruar nga një kompjuter. Më poshtë do të gjeni ato që janë programet më të mira për Windows dhe macOS për të kryer operacionin e lartpërmendur. Ato janë shumë të lehta për t’u përdorur.
Adobe Acrobat Pro DC (Windows/Apple – me pagese)
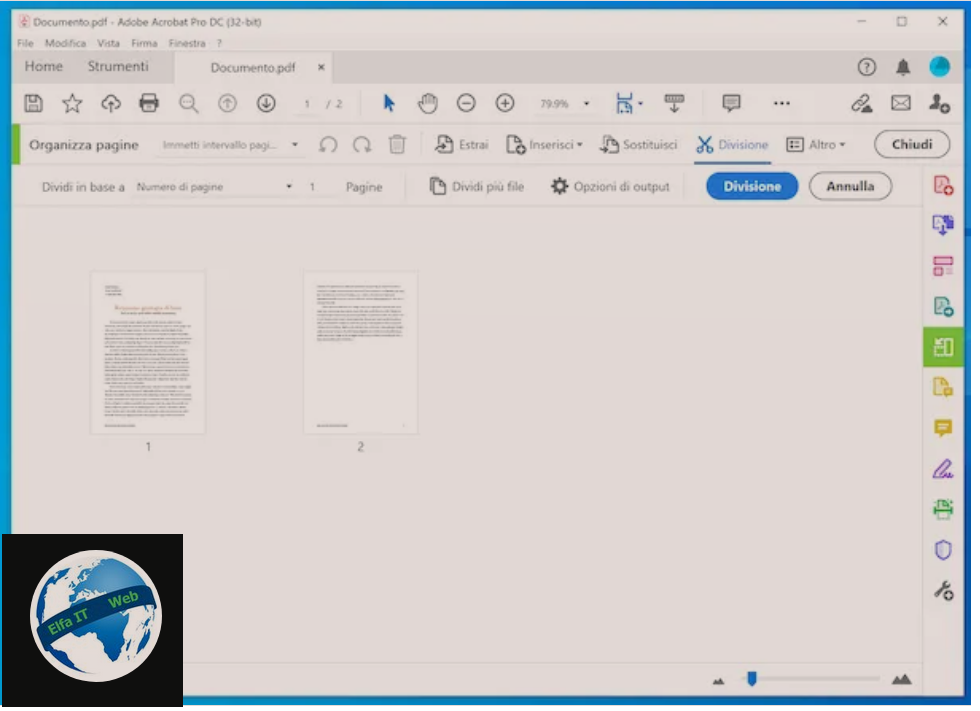
Mjeti i parë që mund te perdorni për të ndarë një skedar PDF është Adobe Acrobat Pro DC. Është një program i Adobe, shtëpia e programit që shpiku formatin PDF, përmes të cilit mundësohet hapja, shikimi dhe modifikimi i skedarëve të llojit në fjalë në mënyra të ndryshme, madje edhe ndarja e tyre. Ai është i pajtueshëm si me Windows ashtu edhe me macOS dhe paguhet (ka një kosto bazë prej 18,29 euro/muaj), por mund të provohet falas dhe pa kufizime për 7 ditë.
Për të shkarkuar programin në kompjuterin tuaj, shkoni në faqen e tij të internetit dhe klikoni në butonin Prova (7 ditë). Vazhdoni me aktivizimin e provës, duke shtypur adresën e emailit të Adobe ID-së tuaj në fushën përkatëse në të majtë (nëse nuk keni ende një llogari Adobe, mund ta krijoni tani, duke ndjekur udhëzimet në ekran), duke klikuar në butonin Vazhdo/Continua, duke futur fjalëkalimin përkatës dhe duke dhënë të dhënat e kërkuara të pagesës. Pastaj prisni që shkarkimi i programit të përfundojë.
Kur shkarkimi të përfundojë, nëse jeni duke përdorur Windows, hapni file.exe të marrë, klikoni në butonin Hyr/Accedi/Login që gjeni në dritaren që shfaqet në desktop dhe hyni në llogarinë tuaj Adobe, duke futur të dhënat e kërkuara, më pas shtypni butonin Fillo instalimin/Inizia a installare. Pasi të përfundojë konfigurimi, klikoni në butonin Hyr/Accedi për t’u identifikuar me ID-në tuaj të Adobe dhe në butonin Nis bersionin e proves/Avvia versione di prova Start Trial Version për të filluar provën.
Nëse jeni duke përdorur macOS, hapni paketën.dmg të marrë dhe klikoni dy herë në ikonën e instaluesit të Acrobat Pro DC që gjeni në dritaren e shfaqur. Më pas, shkruani fjalëkalimin e llogarisë tuaj të përdoruesit në Mac dhe klikoni në butonin OK. Pastaj hyni në llogarinë tuaj Adobe duke shtypur butonin Hyr/Accedi/Login duke dhene të dhënat e kërkuara, më pas klikoni butonin Fillo instalimin/Inizia a installare dhe prisni që konfigurimi të fillojë dhe të përfundojë.
Tani pavarësisht nga sistemi operativ i përdorur, shihni dritaren e programit në ekran, për të ndarë një skedar PDF me Adobe Reader, klikoni në menunë Strumenti/Tools që ndodhet në krye dhe shtypni butonin Hap/Apri/Open që ndodhet pranë titullit Organizo skedarët/Organizza file.
Më pas, klikoni në butonin Zgjidh një skedar/Seleziona un file që ndodhet në qendër të ekranit dhe zgjidhni PDF-në në kompjuterin tuaj që dëshironi të ndani. Në këtë pikë, klikoni në artikullin Ndarje/Divisione/Split në krye të ekranit, specifikoni duke përdorur menunë e Ndaj sipas/Dividi in base a nëse dëshironi të ndani PDF-në bazuar në numrin e faqeve, madhësinë e skedarit ose bazuar në faqeshënuesit dhe futni detajet e mëtejshme që mund të kërkohen në fushen ngjitur.
Tani klikoni në butonin Opsionet e daljes/Opzioni di output dhe rregulloni cilësimet që lidhen me daljen, duke treguar dosjen në të cilën do të ruani skedarët e daljes, nëse dëshironi të mbishkruani skedarët ekzistues, etj. Në fund, shtypni butonin ndarje/Divisione dhe prisni që procesi të përfundojë.
Gjithashtu dua të theksoj se nëse e gjykoni të nevojshme, mund të ndani disa skedarë njëkohësisht duke klikuar në butonin Ndaj disa file/Dividi più file/Split multiple files dhe duke zgjedhur, duke përdorur dritaren shtesë që hapet, dokumentet e tjera me të cilat dëshironi të veproni.
PDFill Free PDF Tools (Windows – falas)
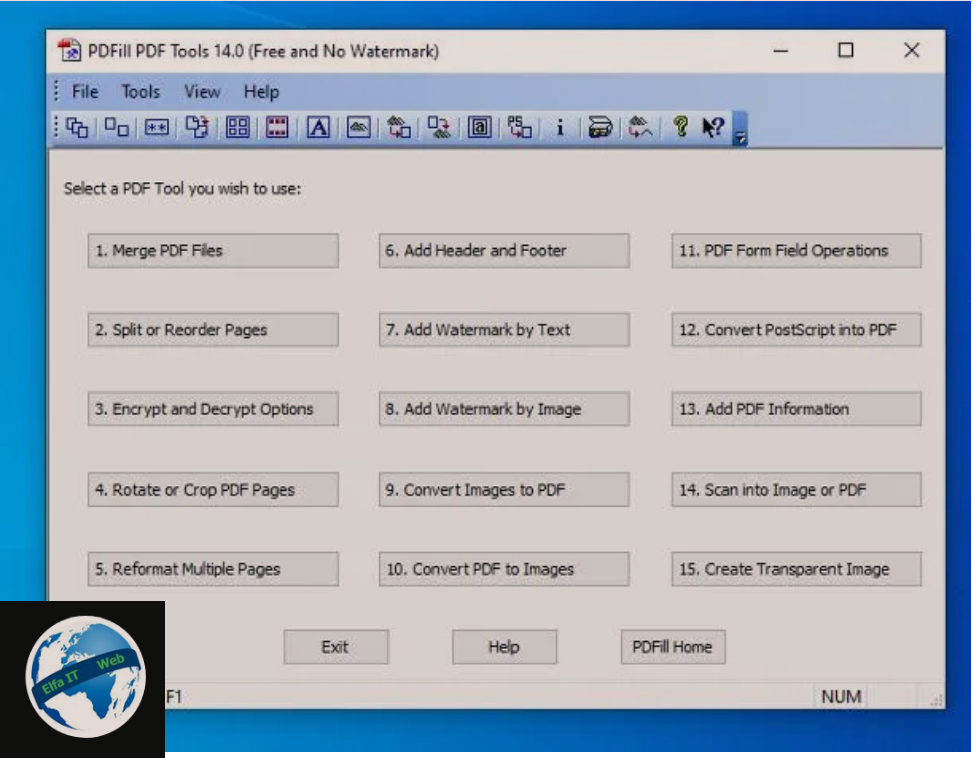
Nëse përdorni një kompjuter Windows dhe po kërkoni programe për të ndarë një skedar PDF falas, mund të mbështeteni lehtësisht te PDFill FREE PDF Tools, një grup mjetesh falas për redaktimin dhe konvertimin e skedarëve PDF.
Për ta shkarkuar atë në kompjuterin tuaj, lidhuni me faqen zyrtare te sherbimit dhe fillimisht klikoni në butonin Shkarko tani/Download now që ndodhet nën titullin Merrni këtë mjet vetëm/Get this tool only dhe më pas në butonin Shkarkoni tani/Download Now në faqen që hapet.
Kur shkarkimi të përfundojë, filloni file.exe të marrë dhe në dritaren që shihni të shfaqet në desktop, së pari klikoni në butonat Po dhe Next. Më pas pranoni kushtet e përdorimit të programit, duke vendosur shenjën pranë artikullit Unë pranoj kushtet në Marrëveshjen e Licencës/I accept the terms in the License Agreement, dhe përfundoni konfigurimin duke shtypur butonat Next me radhë (dy herë radhazi), Install dhe Finish.
Mbani mend se gjatë procedurës së konfigurimit me siguri do t’ju kërkohet të instaloni dhe shkarkoni dy aplikacione falas në kompjuterin tuaj të quajtur Ghost Script dhe .NET Framework (pa të cilat PDFill FREE PDF Tools nuk mund të funksionojnë), pranoni dhe do të duhen disa minuta për të përfunduar të gjitha.
Kur instalimi të ketë përfunduar, hapni PDFill Free PDF Tools duke zgjedhur shkurtoren e tij që është shtuar në menunë Start. Pasi të shfaqet dritarja e softuerit në ekran, klikoni në butonin Split or Reorder pages dhe zgjidhni dokumentin për ta ndarë në dy ose më shumë pjesë.
Vendosni shenjën pranë artikullit Ndani faqet nga/Split pages from dhe plotësoni dy fushat e tekstit ngjitur me numrat e faqeve te fillimit dhe fundit të PDF-së së parë që dëshironi të merrni.
Më pas, nëse dëshironi të ndani një skedar PDF në dysh, vendosni shenjen pranë opsionit Ruaj faqet e tjera si skedar PDF/Save the other pages as a PDF file dhe klikoni në butonin Ruaj si/Save as për të zgjedhur dosjen në të cilën do të ruhen dy dokumentet përfundimtare.
Nëse dëshironi të ndani një skedar PDF në disa pjesë, klikoni drejtpërdrejt në butonin Ruaj si/Save as dhe përsëritni procesin për të gjitha segmentet në të cilat dëshironi të ndani dokumentin (duke specifikuar çdo herë intervalin e faqeve që do të përfshihen në fushen Ndaj faqet nga/Split pages from).
Anteprima/Preview (macOS)
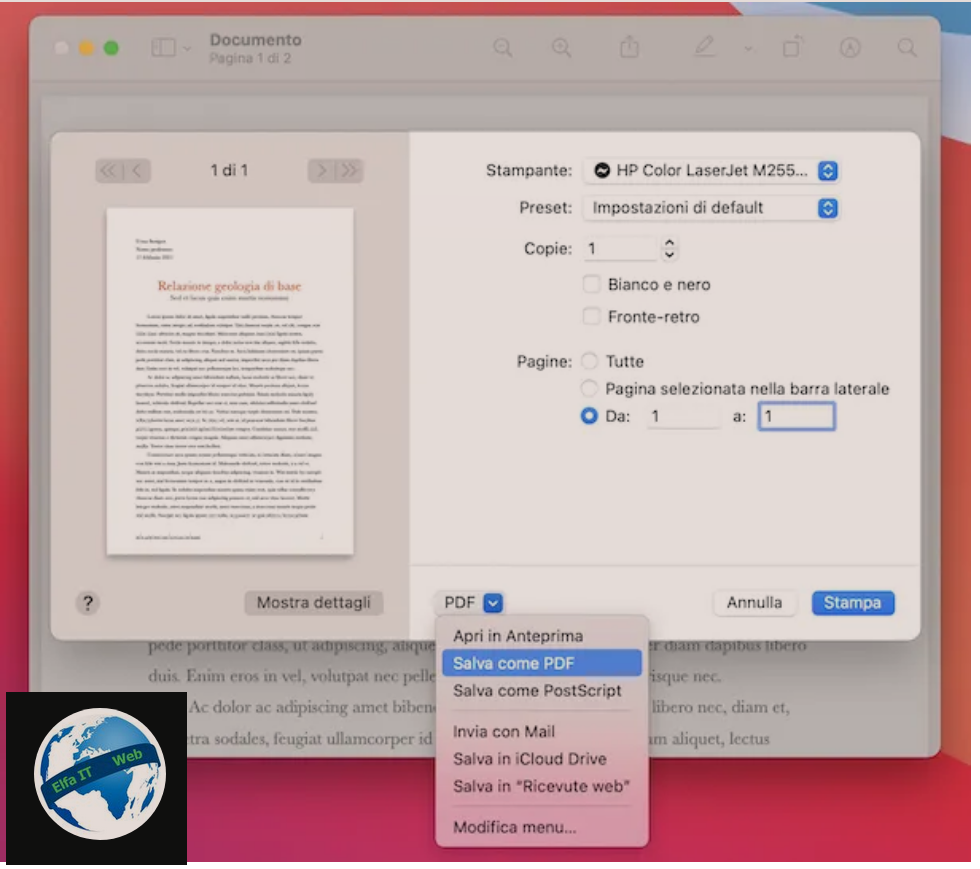
Nëse përdorni një kompjuter Mac/Apple dhe duhet të ndani një skedar PDF, dijeni se mund të bëni gjithçka me Anteprima/Preview, programi i përfshirë standard në Apple që ju lejon të shikoni imazhet dhe dokumentet në formatin PDF dhe ju lejon të bëni ndryshime themelore.
Për të qenë në gjendje ta përdorni, fillimisht hapni PDF-në që do të ndahet duke klikuar dy herë në ikonën e tij. Nëse Pamja paraprake nuk hapet kur e bëni këtë, klikoni me të djathtën mbi skedarin e interesit tuaj, zgjidhni artikullin Hap me/Apri con nga menuja e kontekstit dhe më pas ne Anteprima/Preview.
Pas hapjes së dokumentit, thirrni komandën print, duke zgjedhur menunë File lart majtas dhe më pas artikullin Print/Stampa i bashkangjitur. Përndryshe, mund të përdorni kombinimin cmd+p në tastierën e kompjuterit tuaj.
Në dritaren që hapet, vendosni shenjën pranë artikullit Nga/Da/From dhe plotësoni dy fushat e tekstit ngjitur me numrat e faqes së fillimit dhe të fundit të PDF-së së parë që dëshironi të merrni.
Më pas, zgjidhni artikullin Ruaj si/Salva come PDF nga menuja rënëse PDF e vendosur poshte manjtaz, tregoni dosjen në të cilën do të eksportoni skedarin dhe klikoni në butonin Ruaj/Salva.
Përsëriteni operacionin për të gjitha pjesët e dokumentit që do të ruhen dhe në pak kohë do të merrni PDF-në tuaj të ndare.
Si te ndash nje file PDF online
Nese nuk dëshironi ose nuk mund të instaloni programe të reja në kompjuterin tuaj dhe për rrjedhojë, dëshironi të dini nëse ka ndonjë zgjidhje për të ndarë një skedar PDF online, atehere me poshte do te gjeni zgjidhjet më të mira të këtij lloji.
iLovePDF
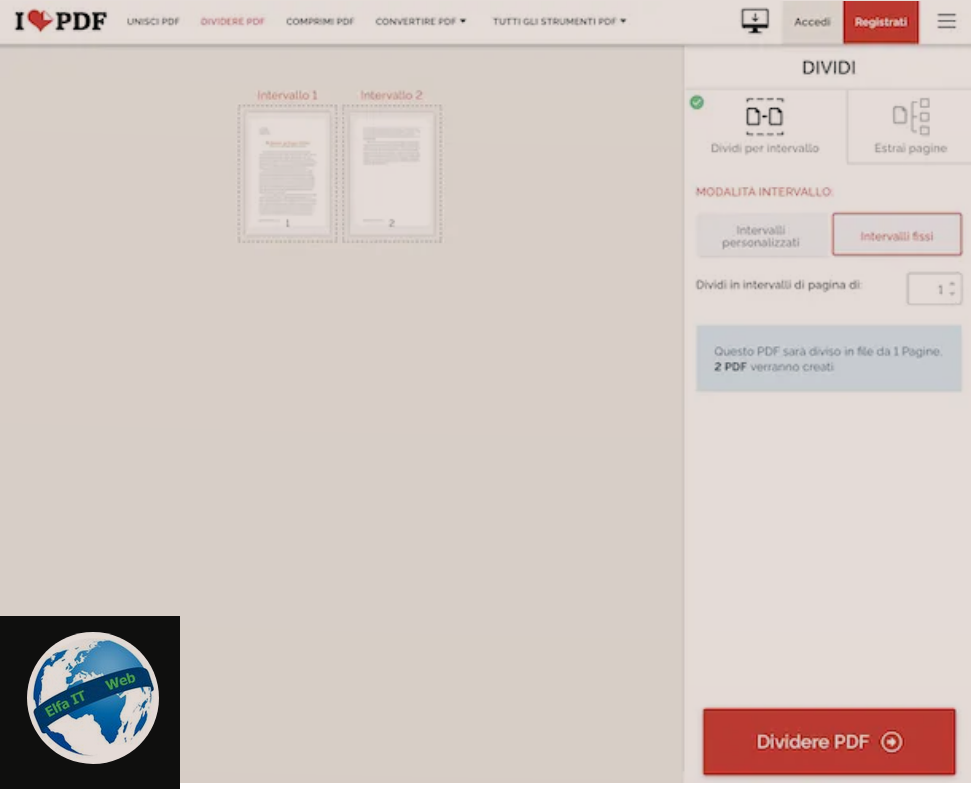
Një shërbim i shkëlqyer online që ju rekomandoj të provoni per të ndare një skedar PDF ne shumë faqe është iLovePDF, i cili ofron shumë funksione për modifikimin dhe konvertimin e skedarëve PDF direkt nga shfletuesi (prsh Google Chrome), padyshim që ju lejon gjithashtu të ndani dokumentet e zgjedhura.
Në thelb është falas dhe nuk kërkon regjistrim, por nuk ju lejon të ngarkoni skedarë që peshojnë më shumë se 100 MB (normalisht kjo duhet te mjaftoje). Megjithate, eshtë e mundur të kapërceni këtë kufizim duke kaluar në një nga planet me pagesë (me kosto që fillojnë nga 6 euro/muaj), të cilat ju lejojnë gjithashtu të zhbllokoni funksione të tjera shtesë. Për sa i përket mbrojtjes së privatësisë, skedarët e ngarkuar në serverët e shërbimit hiqen brenda pak orësh.
Për të përdorur iLovePDF, shkoni në faqen kryesore të shërbimit, klikoni në butonin Zgjidh skedarin PDF/Seleziona PDF file dhe ngarkoni PDF-në që do të ndahet. Ju gjithashtu mund të zgjidhni të ngarkoni dokumentin nga llogaria juaj e Google Drive ose Dropbox duke klikuar në butonat e duhur. Përndryshe, mund të tërhiqni PDF-në me të cilën dëshironi të veproni drejtpërdrejt në dritaren e shfletuesit nese perdorni nje kompjuter.
Tani prisni që ngarkimi i skedarit të përfundojë, më pas zgjidhni nëse do ta ndani dokumentin sipas intervaleve, duke zgjedhur opsionin Dividi per intervallo/Split by interval që gjendet në menunë Ndaj/Dividi në të djathtë dhe më pas duke specifikuar nëse keni ndërmend të përdorni intervale të personalizuara apo rregulloni duke klikuar në butonat e duhur. Më pas përdorni menutë e mëposhtme për të treguar intervalin e faqeve për t’u mbajtur në PDF-në dalëse.
Përndryshe, mund të nxirrni të gjitha faqet në mënyrë që të krijoni një file PDF të ndryshëm për secilën faqe të dokumentit burimor, duke zgjedhur opsionin Nxirni faqet/Estrai pagine që e gjeni gjithmonë në menunë anësore dhe më pas duke vendosur nëse do të nxirrni të gjitha faqet e PDF-së ose vetëm disa prej tyre, duke klikuar në butonat përkatës.
Pasi të keni bërë zgjedhjen tuaj, shtypni butonin Ndaj PDF/Dividere PDF/Split PDF dhe prisni që dokumenti përfundimtar të përpunohet fillimisht dhe më pas të shkarkohet në paisjen tuaj, gjithçka do të ndodhë plotësisht automatikisht. Nëse kjo nuk ndodh, mund ta detyroni shkarkimin duke shtypur butonin Shkarko PDF e ndare/Scarica il PDF diviso. Ju gjithashtu mund të vendosni të ruani skedarin përfundimtar në Google Drive ose Dropbox ose ta ndani atë nëpërmjet URL-së, thjesht duke klikuar mbi butonat e duhur.
Zgjidhje te tjera si te ndash nje file PDF online
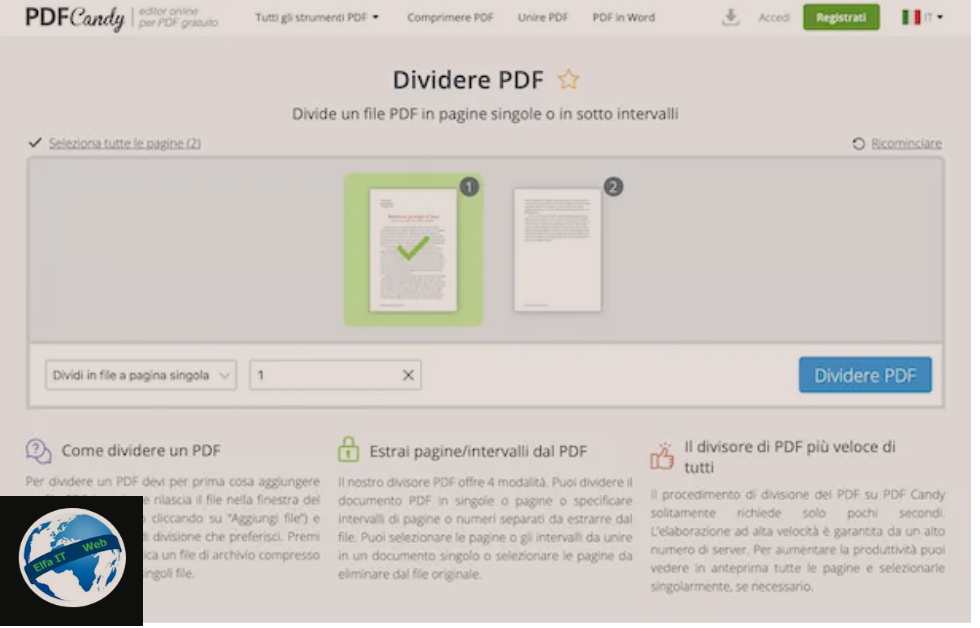
Nëse po kërkoni zgjidhje të tjera për të ndarë një skedar PDF duke përdorur shfletuesin (prsh Google Chrome), ju sugjeroj të provoni shërbimet që kam përfshirë në listën e mëposhtme. Ata janë të gjithë shumë të mirë dhe shumë të lehtë për t’u përdorur.
- PDF Candy: eshte nje shërbim falas dhe funksional në internet pa regjistrim që ju lejon të punoni në skedarë PDF duke ndarë, konvertuar, bashkuar, zhbllokuar, etj. Ai nuk vendos kufizime në peshën maksimale të skedarëve për ngarkim dhe privatësia e përdoruesit mbrohet, pasi dokumentet e ngarkuara në serverët e tij fshihen automatikisht brenda pak orësh.
- Online2PDF: është një tjetër shërbim plotësisht falas që nuk kërkon regjistrim, i cili ju lejon të ndërhyni në skedarët PDF që i janë futur në mënyra të ndryshme, jo vetëm duke i bashkuar, por edhe duke i ndarë, konvertuar, eksportuar imazhet prezente ne to etj. Vini re se madhësia maksimale e lejuar për skedarë individualë është 100 MB, ndërsa madhësia e përgjithshme nuk duhet të kalojë 150 MB. Për sa i përket privatësisë, ai mbron përdoruesit duke fshirë skedarët e ngarkuar në serverët e tij brenda disa orësh.
- PDF24: është një tjetër shërbim online për ndarjen e dokumenteve PDF dhe për të bërë ndryshime të tjera të ndryshme në llojin e skedarit në fjalë. Është falas, nuk kërkon regjistrim dhe nuk ka kufizime të ngarkimit. Gjithashtu, skedarët e ngarkuar në serverët e shërbimit hiqen brenda disa orësh.
- SmallPDF: lejon falas qe nga nje dokument PDF me shume faqe, te nxirni nje ose me shume faqe prej tij, duke krijuar nje dokument te ri PDF. Per te ndare nje dokument ne disa dokumenta, kerkon nje abonim edhe pse eshte 7 dite falas ne versionin prove. Lejon edhe qe te modifikoni faqet qe keni nxjere nga dokumenti.
Si te ndash nje file PDF me App/Aplikacione
Nese nuk keni një kompjuter dhe dëshironi te perdorni aplikacione telefoni për të ndarë një skedar PDF, atehere me poshtë do të gjeni ato që përfaqësojnë zgjidhjet më interesante të disponueshme për Android dhe iPhone/iPadOS.
PDF Tools (Android)
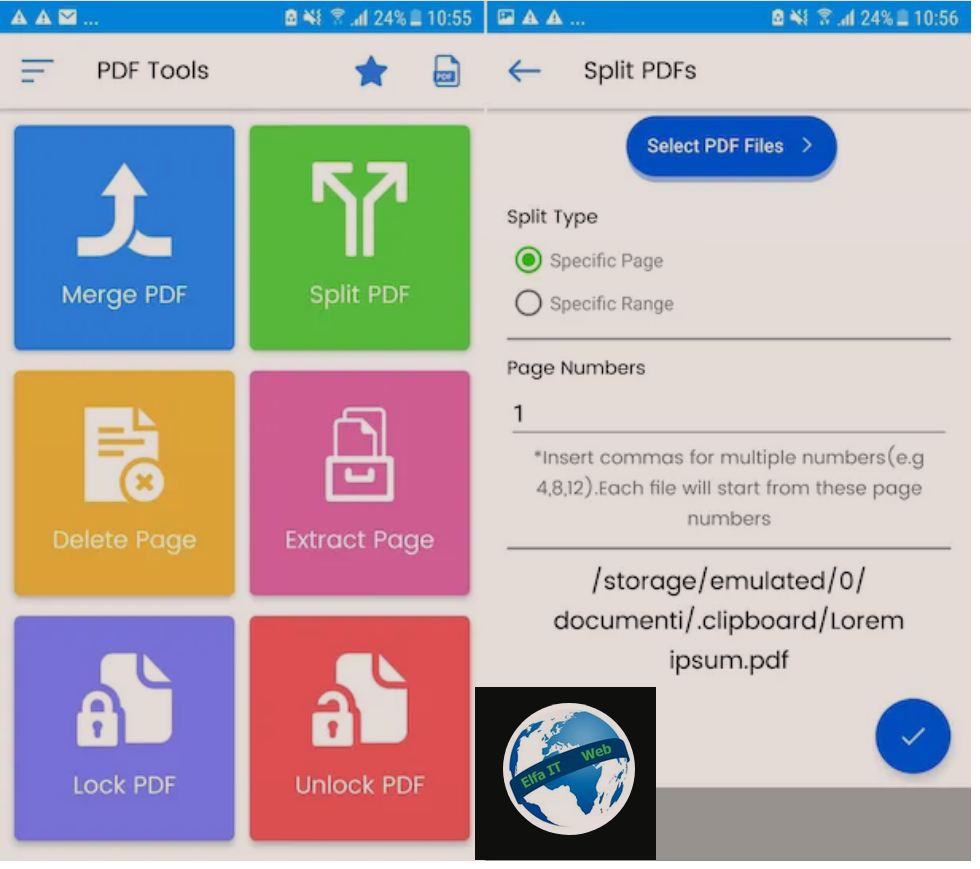
Nëse jeni duke përdorur një pajisje Android, mund të ndani një skedar PDF me aplikacionin PDF Tools. Është një aplikacion falas që integron një seri të tërë mjetesh të dobishme për të bërë lloje të ndryshme ndryshimesh në dokumente në formatin PDF, duke lejuar jo vetëm ndarjen e tyre, por edhe bashkimin e tyre, nxjerrjen e imazheve të pranishme në to dhe akoma më shumë. Është falas, por ka kufizime në lidhje me funksionet e ofruara që mund të anashkalohen duke kaluar në versionin me pagesë (kushton 3,19 euro).
Për të shkarkuar dhe instaluar PDF Utility në pajisjen tuaj, vizitoni Play Store dhe shtypni butonin Instalo. Më pas, hapni aplikacionin duke zgjedhur ikonën përkatëse që është shtuar ne telefon.
Tani që shihni ekranin kryesor të aplikacionit, trokitni lehtë mbi butonin Split PDF. Në ekranin e ri të shfaqur, më pas shtypni butonin Zgjidh skedarët PDF/Select PDF Files dhe zgjidhni skedarin PDF mbi të cilin do të veproni.
Tani zgjidhni opsionin Faqe Specifike/Specific Page për të treguar faqet e sakta që do të ndahen ose opsionin Specific Range për të specifikuar një interval faqesh dhe plotësoni fushat më poshtë me të dhënat e kërkuara, më pas trokitni lehtë mbi butonin e shenjës së kontrollit që ndodhet poshtë djathtas. Pastaj prisni që procedura të përfundojë dhe të shfaqet ekrani me skedarët e daljes.
Power PDF (iPhone/iPadOS)
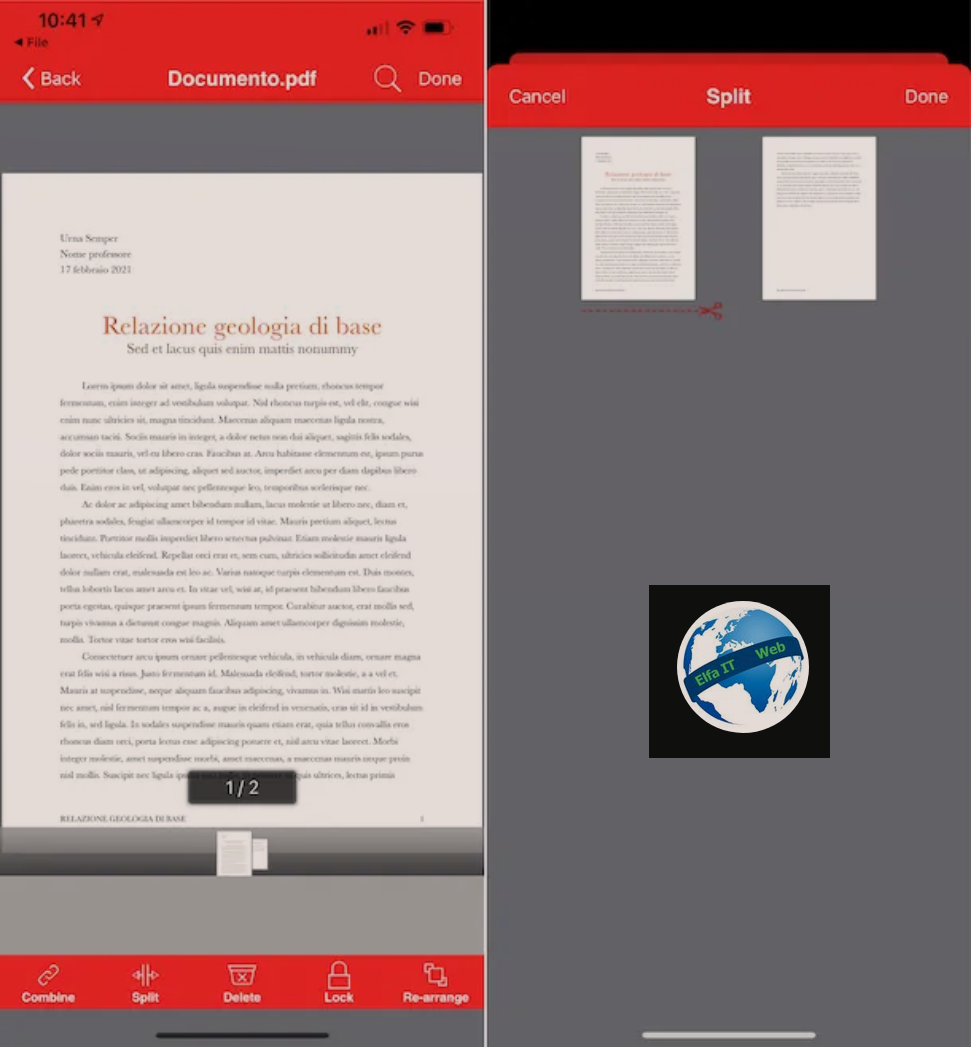
Nëse keni një iPhone ose një iPad dhe po kërkoni një zgjidhje për të ndarë dokumentet PDF, ju rekomandoj Power PDF. Është një aplikacion specifik për iPhone/iPadOS, i cili ju lejon të krijoni, mbroni, modifikoni dhe shikoni PDF. Është shumë i lehtë për t’u përdorur dhe është falas, por ofron blerje përmes aplikacionit (që kushtojnë 5,49 euro) për të zhbllokuar veçori shtesë.
Për të shkarkuar dhe instaluar aplikacionin në pajisjen tuaj, vizitoni App Store dhe shtypni butonat Merr/get/ottieni dhe Instalo. Më pas autorizoni shkarkimin duke përdorur fjalëkalimin tuaj Face ID, Touch ID ose Apple ID. Më pas, nisni aplikacionin duke zgjedhur ikonën e tij që është shtuar ne iPhone.
Pasi të shfaqet ekrani kryesor i Power PDF, zgjidhni vendndodhjen nga e cila synoni të merrni PDF-në për t’u ndarë dhe më pas skedarin mbi të cilin do të veproni. Pasi të hapet dokumenti, trokitni lehtë mbi butonin me laps dhe fletën lart djathtas dhe zgjidhni artikullin Ndaj/Split në shiritin e poshtëm të veglave.
Në këtë pikë, zgjidhni faqet që dëshironi të ndani, më pas prekni artikullin U krye/Done lart djathtas dhe shtypni fjalën PO/Yes në përgjigje të paralajmërimit që shfaqet në ekran, në mënyrë që të hapni menjëherë PDF-në e ndarë. Në vend të kësaj, për ta parë më vonë, duke shkuar te dosja Local Files e aksesueshme nga ekrani kryesor i aplikacionit, zgjidhni artikullin JO/No.